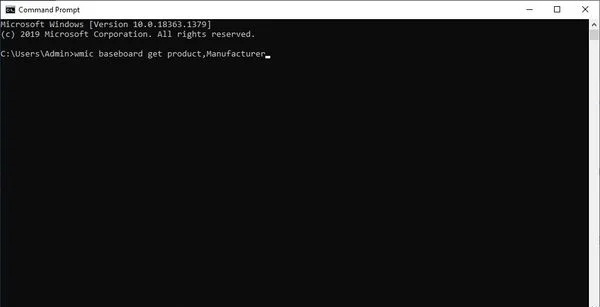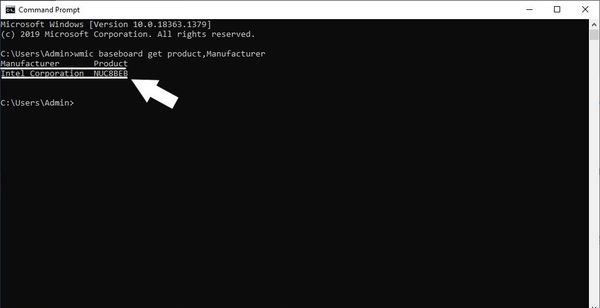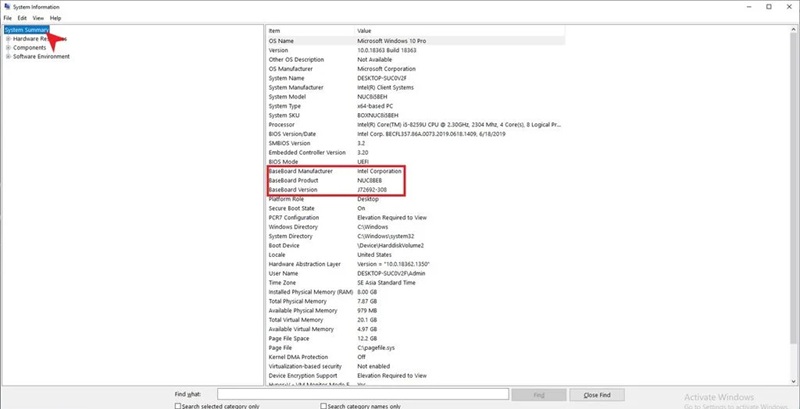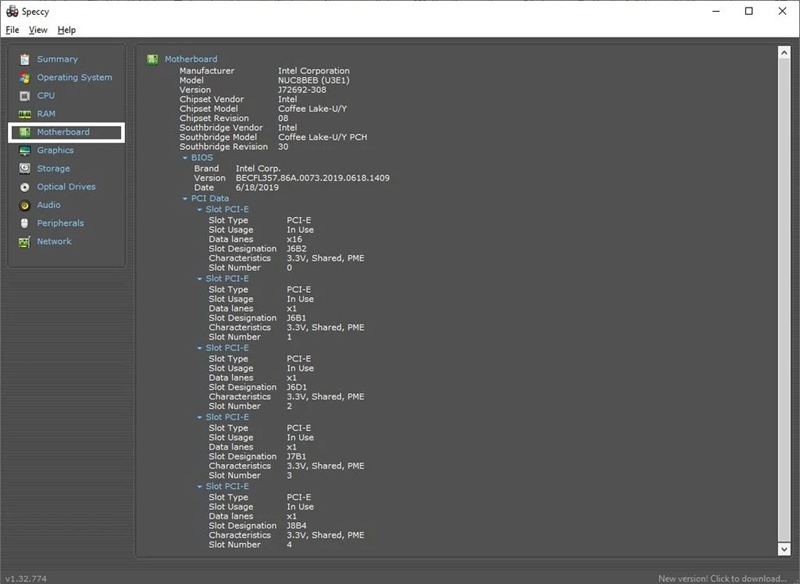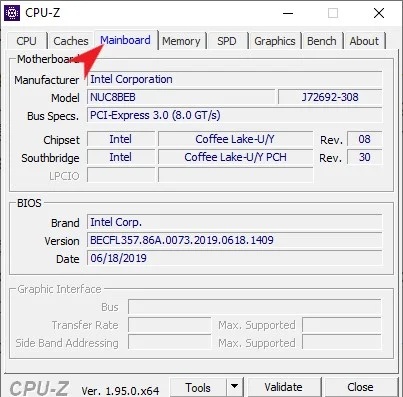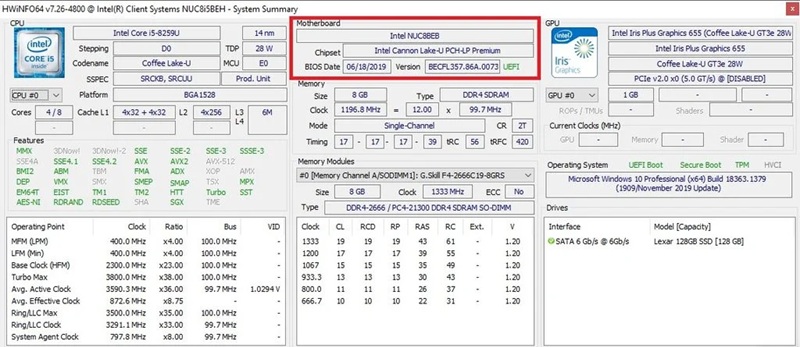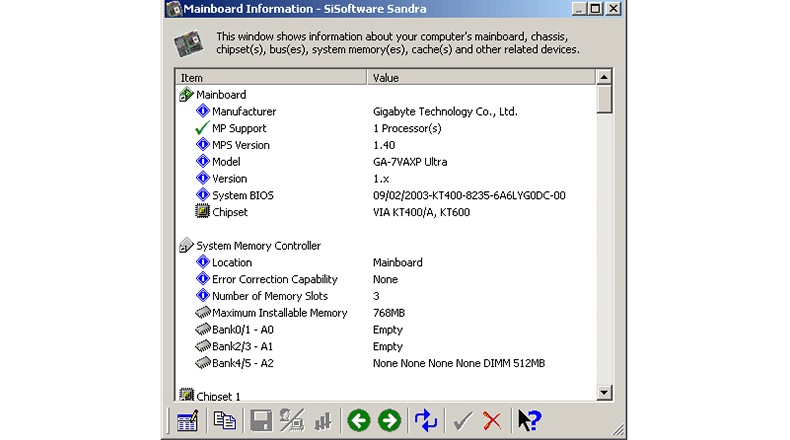Tin tức công nghệ
3 cách kiểm tra mainboard máy tính đơn giản, nhanh nhất
Ngoài cách kiểm tra mainboard máy tính trực tiếp thì bạn có thể kiểm tra gián tiếp bằng những cách sau đây mà không cần tháo gỡ linh kiện.
Cách kiểm tra mainboard máy tính bằng Command Prompt
Đây là cách kiểm tra mainboard máy tính đơn giản nhất, bạn có thể biết được thông tin của mainboard với Command Prompt (CMD) trên Windows.
Bước 1: Tìm kiếm “cmd” trong search bar của Windows.
Bước 2: Màn hình sẽ hiển thị cửa sổ đen, bạn gõ lệnh “wmic baseboard get product,Manufacturer” và nhấn Enter.
Bước 3: Lúc này, thông tin của mainboard mà bạn đang sử dụng sẽ xuất hiện ở ngay bên dưới.
Cách kiểm tra mainboard máy tính bằng System Information
Bạn cũng có thể kiểm tra đầy đủ thông tin của mainboard bằng cách mở System Information trong search bar của Windows. Sau đó mở dòng System Summary và tìm tới 3 chi tiết bằng đầu bằng từ Baseboard, lần lượt là các thông tin về mainboard:
- Baseboard Manufacturer: Nhà sản xuất mainboard
- Baseboard Product: Model của mainboard.
- Baseboard Version: Phiên bản mainboard.
Cách kiểm tra mainboard máy tính bằng các phần mềm
Ngoài ra bạn có thể áp dụng cách kiểm tra mainboard máy tính bằng các phần mềm thứ 3. Những phần mềm này không chỉ giúp bạn kiểm tra thông tin mainboard mà có thể kiểm tra được thông tin toàn bộ cấu hình hệ thống máy tính của bạn. Dưới đây là một số phần mềm thông dụng.
Speccy
Speccy là một phần mềm miễn phí, có sẵn và miễn phí cho PC chạy trên hệ điều hành Windows. Phần mềm này cho phép người dùng kiểm tra thông tin chi tiết về phần cứng của máy tính, bao gồm CPU, RAM, ổ cứng, card đồ họa và nhiều thành phần khác.
Speccy có giao diện dễ dàng sử dụng và thân thiện với người dùng. Bạn sẽ dễ dàng kiểm tra thông tin mainboard tại tab Motherboard.
CPU-Z
CPU-Z là phần mềm luôn được tin dùng mỗi khi kiểm tra thông tin của linh kiện PC bên trong dàn máy vì tính tiện lợi, chính xác và chi tiết. Để kiểm tra thông tin mainboard trên CPU-Z, bạn chỉ cần chuyển qua tab Mainboard ở trên giao diện phần mềm.
HWiNFO
HWiNFO là phần mềm kiểm tra thông tin hệ thống có giao diện trực quan và đơn giản. Không chỉ cung cấp thông tin của hệ thống mà HWiNFO còn là tình trạng hoạt động của CPU, RAM và ổ cứng trên hệ thống. Từ đó, giúp bạn có thể kiểm soát sức khỏe của thiết bị.
Thông tin mainboard trên HWiNFO được thể hiện bảng ở giữa của giao diện System Summary. Hoặc bạn có thể chọn mục Motherboard ở giao diện chính của phần mềm để tìm thấy thông tin của mainboard.
Sandra
Sandra là phần mềm giúp phân tích hệ thống toàn diện, cung cấp thông tin chi tiết và cả Benchmarking. Để kiểm tra thông tin mainboard trên Sandra bạn chọn mục ‘Hardware’ và tìm thông tin mainboard.
Mỗi mainboard sử dụng một chipset riêng, yêu cầu CPU tương ứng để hoạt động hiệu quả. Do đó, việc nắm rõ thông tin về mainboard là cần thiết để giúp bạn xác định các thiết bị phần cứng tương thích với bo mạch chủ của mình. Hy vọng với những cách kiểm tra mainboard máy tính, bạn đã có thể biết được thông tin mainboard cũng như biết thêm các thông tin quan trọng khác như loại RAM và dung lượng RAM tối đa hỗ trợ, thông tin chi tiết về CPU như tốc độ xử lý, xung nhịp,…
Nếu cần tìm kiếm mainboard hay linh kiện máy tính, PC chất lượng với giá thành cực tốt bạn có thể ghé Trần Gia Computer hoặc liên hệ Hotline 0909 424 276 để được hỗ trợ tư vấn chi tiết hơn.
Bài viết liên quan
- Hướng dẫn sử dụng card test main
- Bo mạch chủ là gì? Cấu tạo và vai trò
- Cách chụp màn hình laptop dell win 10, 11
- 3 cách chia đôi màn hình máy tính nhanh, cực đơn giản
- 5 cách tiết kiệm pin cho laptop Windows 10 hiệu quả
- Hướng dẫn chi tiết cách reset card màn hình Win 10
- Những lỗi card màn hình thường gặp và cách khắc phục
- Cách chọn card màn hình tương thích với main máy tính
- Cách cập nhật (update) driver card màn hình 2025
- Hướng dẫn cách lắp card màn hình cho máy tính từ A đến Z
- Card màn hình có tác dụng gì, gồm những loại nào?