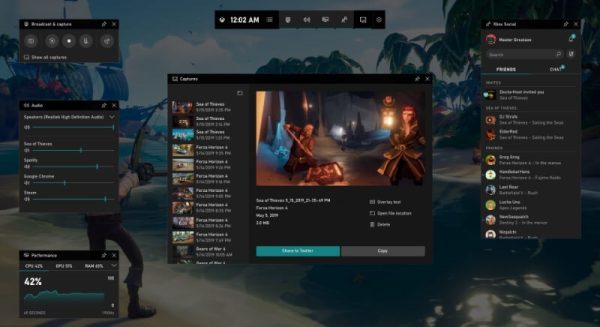Tin tức công nghệ
7 Cách chụp màn hình máy tính win 11 cực đơn giản
Hầu hết người dùng Window đều có nhu cầu chụp lại màn hình máy tính nhằm lưu giữ các thông tin bất chợt thấy được. Tuy nhiên, cách chụp màn hình máy tính win 11 nào có thể thực hiện đơn giản và không tốn thời gian thì không phải ai cũng biết. Bạn hãy theo dõi bài viết sau đây để nắm rõ những cách chụp màn hình nhanh chóng nhất nhé.
Chụp màn hình win 11 bằng các phím tắt
Các phím trên keyboard khi nằm một mình thì chỉ có một chức năng nhất định nhưng nếu kết hợp với các phím khác lại có thể mang lại chức năng khác. Và cũng có nhiều phím tắt trong Windows giúp bạn chụp màn hình nhanh chóng như sau đây.
Dùng phím tắt Print Screen
Đây là một phím tắt đã tích hợp chức năng chụp ảnh màn hình và bạn chỉ cần chọn mình nó là đã có thể chụp màn hình được. Sau đó, ảnh được sao chép trong bộ nhớ tạm và bạn muón gửi cho ai hay chỉnh sửa ở công cụ nào chỉ cần Ctrl + V. Đây là cách thực hiện nhanh nhất giúp bạn có ảnh chụp màn hình mà không cần các tổ hợp phím khác.
Tổ hợp các phím tắt Windows + Print Screen
Để có thể chụp màn hình ngay lập tức trên máy tính. Ảnh sau khi chụp sẽ được lưu tự động trong mục “Screenshots” tại “Picture”. Nhờ vào cách này mà bạn có thể tiết kiệm được nhiều thời gian và không cần dán ảnh để lưu ảnh nữa.
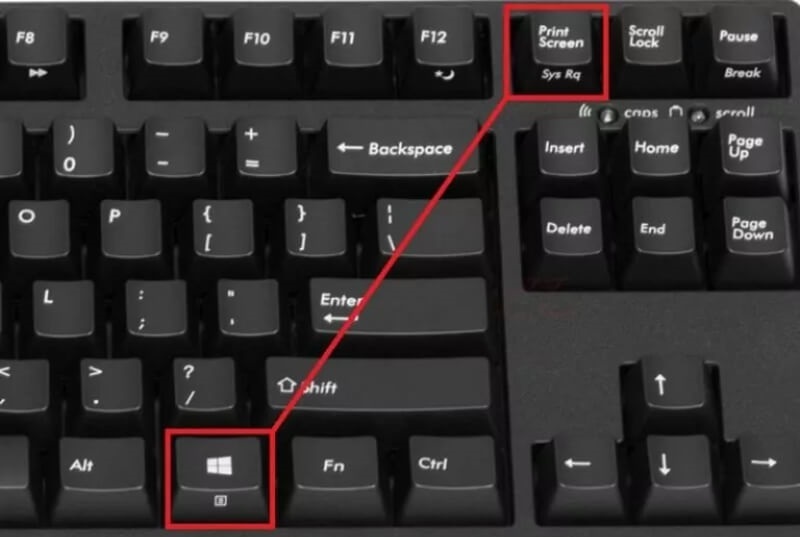
Dùng tổ hợp phím tắt Alt + Print Screen
Thay vì dùng Windows + PrtScr thì bạn có thể dùng tổ hợp Alt + PrtScr để chụp ảnh từ cửa sổ hiện tại. Sau đó, nếu muốn chỉnh sửa ảnh thì bạn chỉ cần sử dụng một phần mềm thứ 3 như Zalo, Paint, Word,… hoặc dán vào và gửi đi cho một người khác.
Cách dùng này tương đối giống với việc dùng tổ hợp Alt + PrtScr nên cách thức thực hiện cũng rất dễ hiểu. Kể cả khi bạn là người không giỏi công nghệ vẫn có thể thao tác nhanh chóng và nhận được ảnh màn hình như mong muốn.
Dùng tổ hợp phím tắt Windows + Shift + S
Tổ hợp Windows + Shift + S trên bàn phím, màn hình sẽ mờ đi và thanh công cụ xuất hiện ở trên đầu. Có các tùy chọn khác nhau cho bạn để có được ảnh chụp màn hình mong muốn gồm chụp hình chữ nhật, chụp tự do, chụp cửa sổ muốn chọn và chụp toàn màn hình máy tính.
Chụp màn hình máy tính win11 bằng Xbox Game Bar
Đây là một trong những công cụ hỗ trợ cho các game thủ được phát triển bởi Microsoft và đã được tích hợp trong hệ điều hành win11. Xbox Game Bar cung cấp nhiều tính năng tuyệt vời giúp bạn có thể trải nghiệm những giây phút chơi game tốt nhất. Muốn thực hiện cách chụp màn hình máy tính win 11 qua công cụ này, bạn thực hiện như sau:
- Bước 1: Nhấn chọn tổ hợp phím tắt Windows + G.
- Bước 2: Bạn chọn biểu tượng Camera trên màn hình để chụp ảnh. Ảnh sau khu chụp sẽ được lưu tại C:UsersUser AccountVideosCaptures.
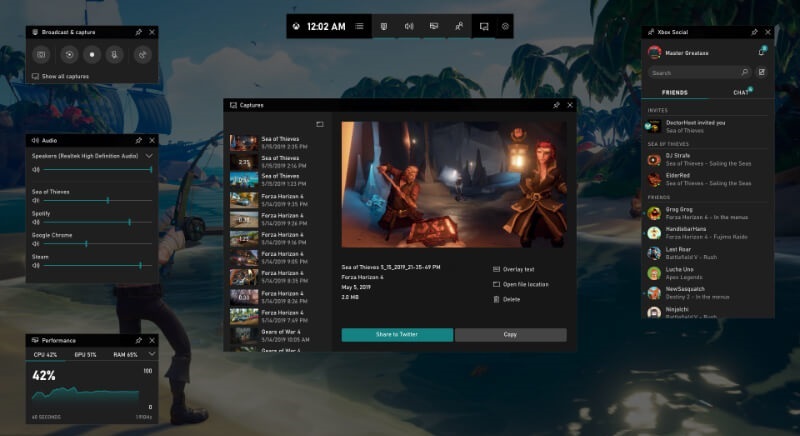
Dùng Snipping Tool
Snipping Tool cũng là một công cụ được Microsoft phát triển và hiện nay được ưa chuộng lựa chọn phổ biến trong việc chụp màn hình máy tính. Công cụ này còn được tích hợp thêm các tính năng nổi bật khác như chia sẻ, chỉnh sửa ảnh, lưu ảnh tại nơi mong muốn,… Bạn thực hiện chụp màn hình qua Snipping Tool như sau:
- Bước 1: Mở Start Menu lên rồi gõ cụm từ “Snipping” trên thanh tìm kiếm sẽ hiện ra ứng dụng và nhấn vào “Snipping Tool”.
- Bước 2: Giao diện công cụ hiện ra, bạn nhấn chọn vào “New” để bắt đầu.
- Bước 3: Màn hình sẽ mờ dần và xuất hiện một thanh công cụ với các tùy chọn loại ảnh gồm chụp hình chữ nhật, chụp tự do, chụp cửa sổ hiện tại và chụp toàn màn hình. Bạn chỉ cần chọn vào một loại ảnh mong muốn và ảnh sẽ được chụp ngay tức khắc, đồng thời lưu lại trong máy tính.
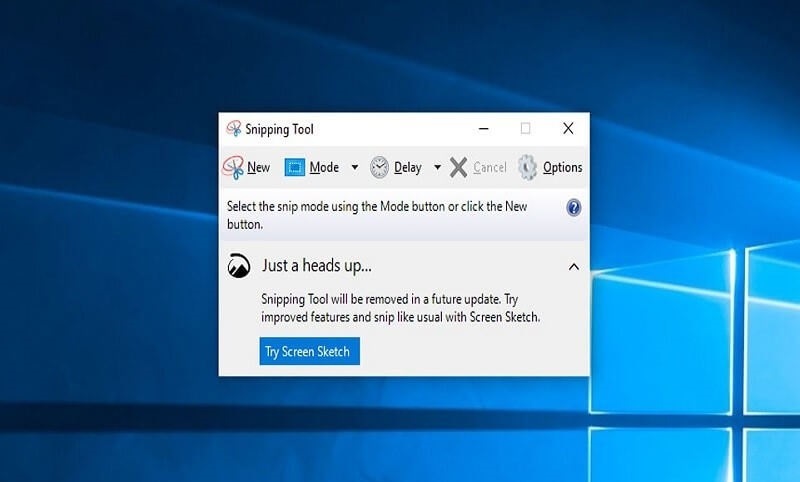
Chụp màn hình máy tính bằng Snagit
Snagit là phần mềm được phát hành từ 2020 bởi TechSmith giúp bạn không chỉ chụp màn hình mà còn có thể chỉnh sửa và thêm các hiệu ứng cho hình ảnh. Bạn cài đặt phần mềm bằng cách chọn Techsmith > Windows Download. Sau khi tải thành công, bạn cần nháy đúp chuột vào tệp Snagit.exe > I accept the License Terms > Install để cài đặt.
Tốc độ cài đặt của phần mềm phụ thuộc vào hệ thống máy tính của bạn. Khi cài đặt xong, bạn cần kích chuột vào Capture hoặc nhấn PrtScr trên bàn phím để bắt đầu. Hãy nhấn giữ và kéo chuột trái vào khu vực mà bạn muốn chụp ảnh.
Sau khi chụp ảnh xong, màn hình sẽ xuất hiện một thanh công cụ với nhiều tùy chọn khác nhau. Nhiệm vụ của bạn là nhấn vào biểu tượng camera để chụp ảnh rồi > File > Save để lưu ảnh lại là xong.
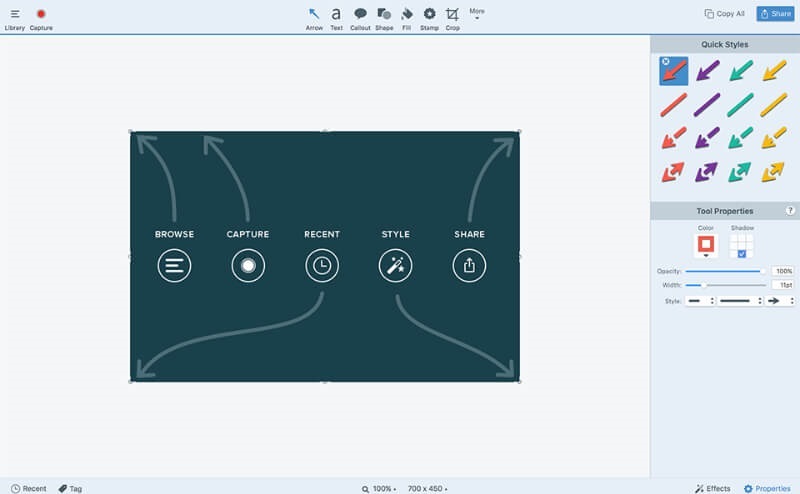
Lời kết
Bài viết trên đây đã tổng hợp những cách chụp màn hình máy tính win 11 đơn giản và thường được áp dụng nhất hiện nay. Chỉ với những thao tác đơn giản mà đã có thể nhận được ảnh màn hình như mong muốn, bạn đừng quên lưu ngay lại để sử dụng nhé.
Trần Gia Computer là đơn vị chuyên cung cấp Máy tính để bàn (PC Gaming cũ và mới, PC Đồ họa, PC đồng bộ,…), màn hình máy tính với và màn hình máy tính cũ , Laptop, Linh kiện máy tính như: Card màn hình cũ và mới, RAM… Đầy đủ các cấu hình và tầm giá giúp khách hàng thoải mái lựa chọn.
Tin liên quan
- Nên mua màn hình cong hay phẳng: 4 tiêu chí lựa chọn
- Nên mua màn hình máy tính hãng nào bền đẹp phù hợp với nhu cầu
- Cách cập nhật driver card màn hình
- Cách kiểm tra màn hình máy tính cũ
- Cách kiểm tra card màn hình cũ
- Build PC gaming 15 triệu chiến Game ngon nhất năm 2023
- Top 3 PC gaming 25 triệu cấu hình tối ưu trong tầm giá 2023