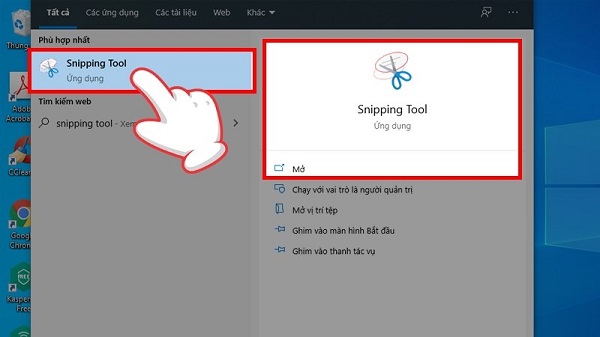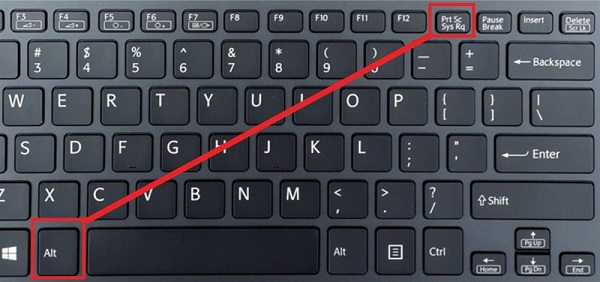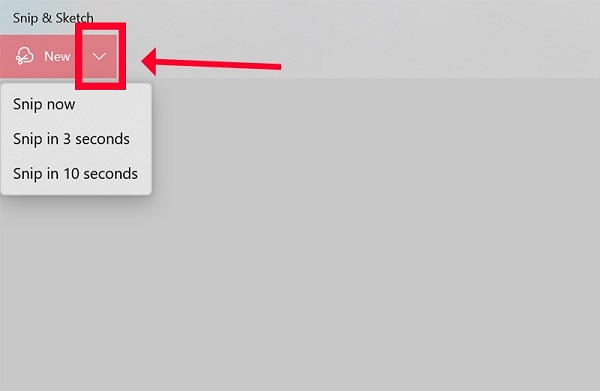Tin tức công nghệ
Hướng dẫn cách chụp màn hình máy tính chỉ trong vài giây
Có nhiều cách khác nhau để chụp màn hình máy tính như dùng phần mềm hoặc sử dụng phím tắt trên bàn phím. Trong quá trình sử dụng máy tính chắc chắn sẽ có đôi lúc bạn cần đến tính năng này để lưu lại những thông tin cần thiết. Ở bài viết này Trần Gia Computer sẽ hướng dẫn cách chụp màn hình máy tính chỉ trong vòng một nốt nhạc.
Hướng dẫn chụp màn hình máy tính thông qua phím tắt bàn phím
Có nhiều tổ hợp phím tắt trên bàn phím máy tính mà bạn có thể sử dụng để chụp màn hình, cụ thể như sau.
Dùng Snipping tool
Từ phiên bản Windows Vista đã xuất hiện công cụ Snipping Tool, chỉ cần gõ Snipping tool tại thanh tìm kiếm phía dưới màn hình để mở tính năng này. Sau đó hãy nhấp vào nút “New” ở góc trên bên trái công cụ để sử dụng một cách dễ dàng, tại đây bạn có thể chụp ảnh theo vùng hoặc toàn bộ màn hình theo nhu cầu. Sau đây là hướng dẫn chụp màn hình máy tính cụ thể với Snipping tool:
Bước 1: Vào Start và gõ Snipping Tool để hiển thị công cụ.
Bước 2: Tại Snipping Tool, click vào mũi tên bên phải chữ Mode để chọn 4 tùy chọn chụp màn hình đó là:
- Free-form Snip: Chụp ảnh màn hình tự do với viền ảnh là đường khoanh trên màn hình.
- Rectangular Snip: Thực hiện chụp ảnh màn hình thành một khung hình chữ nhật.
- Window Snip: Chụp ảnh màn hình tại cửa sổ đang mở.
- Full-screen Snip: Thực hiện chụp màn hình toàn bộ.
Snipping Tool là công cụ chụp màn hình máy tính rất được ưa chuộng
Dùng phím PrtScn
Sử dụng phím PrtScn như sau: Nhấn vào phím Print Screen, cũng có dòng máy tính gắn nhãn PrtScn. Lúc này ảnh chụp màn hình được sao chép vào bộ nhớ tạm và không được lưu dưới dạng tệp. Bạn hãy mở công cụ chỉnh sửa ảnh và dán ảnh chụp màn hình vào chỉnh sửa và lưu tệp.
Dùng tổ hợp phím Windows + Print Screen
Tổ hợp phím Windows + Print Screen có thể dùng để chụp màn hình theo các bước như sau:
Bước 1: Nhấn tổ hợp phím Windows + Print Screen.
Bước 2: Màn hình được chụp thành công và hiển thị mờ đi.
Bước 3: Ảnh chụp màn hình đã được lưu vào mục Pictures, vào đây bạn sẽ thấy các ảnh được lưu.
Dùng tổ hợp phím Windows + Print Screen để chụp màn hình dễ dàng
Dùng tổ hợp phím Windows + shift + S để chụp màn hình
Không cần phải quá cầu kỳ khi bạn chỉ cần nhấn tổ hợp phím tắt Windows + shift + S. Lúc này màn hình máy tính của bạn sẽ nhanh chóng mờ đi cho thấy ảnh chụp đã được lưu lại tại bộ nhớ tạm của máy tính.
Dùng Snip & Sketch
Một trong những công cụ giúp chụp ảnh màn hình máy tính dễ dàng đó là Snip & Sketch, lúc này chỉ cần vào nút “New” nằm ở bên trái màn hình là có thể bắt đầu chụp. Khi cửa sổ Snip & Sketch biến mất, bạn sẽ thấy menu nhỏ ở đầu màn hình cho phép chụp ảnh màn hình máy tính theo kiểu mong muốn. Khi ảnh màn hình được chụp lại sẽ được tải vào Snip & Sketch, lúc này bạn có thể sửa ảnh với nhiều công cụ khác.
Chụp màn hình máy tính hiệu quả với Snip & Sketch
Hướng dẫn chụp ảnh màn hình máy tính bằng phần mềm
Hiện nay có một số phần mềm hỗ trợ chụp màn hình máy tính được sử dụng phổ biến như dưới đây.
Phần mềm Lightshot
Lightshot là phần mềm chụp ảnh màn hình máy tính cùng nhiều tính năng khác nữa mang lại rất nhiều tiện ích cho người dùng. Lightshot giúp bạn có thể nhanh chóng chụp màn hình và chỉnh sửa theo ý thích, chụp ảnh theo khu vực hoặc thay đổi vị trí khác. Sau đây là hướng dẫn chụp màn hình máy tính bằng phần mềm Lightshot.
- Bước 1: Vào Start Menu -> Gõ Lightshot và mở công cụ ra sau khi có kết quả tìm kiếm.
- Bước 2: Nhấn vào biểu tượng Lightshot, nhấn chuột vào biểu tượng làm mờ màn hình. Sau đó dùng chuột quét phạm vi khu vực muốn chụp màn hình máy tính. Khi màn hình được chụp sẽ có các công cụ chỉnh sửa hiện ra như save, copy, paste, upload.
Lightshot là phần mềm được nhiều người dùng để chụp màn hình máy tính
Hướng dẫn chụp màn hình máy tính bằng phần mềm Sangit
Snagit cũng là một phần mềm hỗ trợ chụp màn hình máy tính được nhiều người lựa chọn. Với phần mềm này bạn có thể thêm ghi chú cho những bức ảnh chụp màn hình và thực hiện chỉnh sửa trực tiếp tại đây. Sử dụng Snagit giúp bạn chụp màn hình máy tính theo nhu cầu xử lý hình ảnh và còn được sử dụng để quay video màn hình máy tính.
- Bước 1: Tích vào biểu tượng Snagit ở trên màn hình để khởi động phần mềm -> Tính năng chụp ảnh sẽ hiện ra và bạn có thể kéo chuột để xác định kích cỡ ảnh màn hình cần chụp, sau đó thả ra là xong.
- Bước 2: Phần mềm chuyển sang mục Snagit Editor để bạn chỉnh sửa và chỉnh sửa thông số bức ảnh đã chụp.
- Bước 3: Sau khi chỉnh sửa chỉ cần chọn Save để lưu ảnh. Lúc này bạn có thể vào cửa sổ Save as để lựa chọn thư mục lưu ảnh.
Trần Gia Computer là đơn vị chuyên cung cấp Máy tính để bàn (PC Gaming cũ và mới, PC Đồ họa, PC đồng bộ,…), màn hình máy tính cũ và mới, Laptop, Linh kiện máy tính như: VGA cũ và VGA mới, RAM… Đầy đủ các cấu hình và tầm giá giúp khách hàng thoải mái lựa chọn.
Tin liên quan
- Hướng dẫn cách vệ sinh card màn hình
- Lỗi card màn hình làm treo máy và cách khắc phục lỗi
- Cách cập nhật driver card màn hình
- Cách kiểm tra màn hình máy tính cũ
- Cách kiểm tra card màn hình cũ
- Những lỗi card màn hình thường gặp và cách khắc phục
- Build PC gaming 15 triệu chiến Game ngon nhất năm 2022
- Top 4 PC gaming 20 triệu cấu hình cực khủng đáng tham khảo