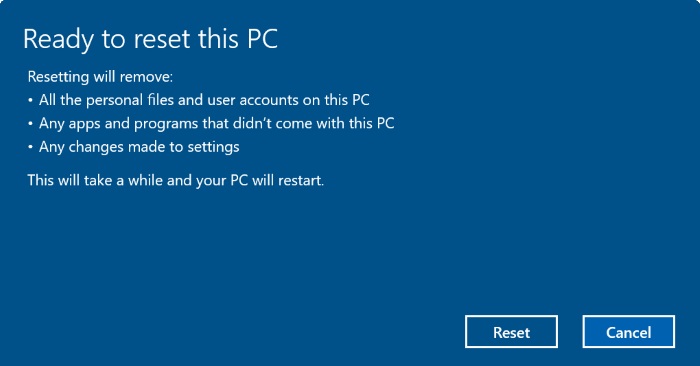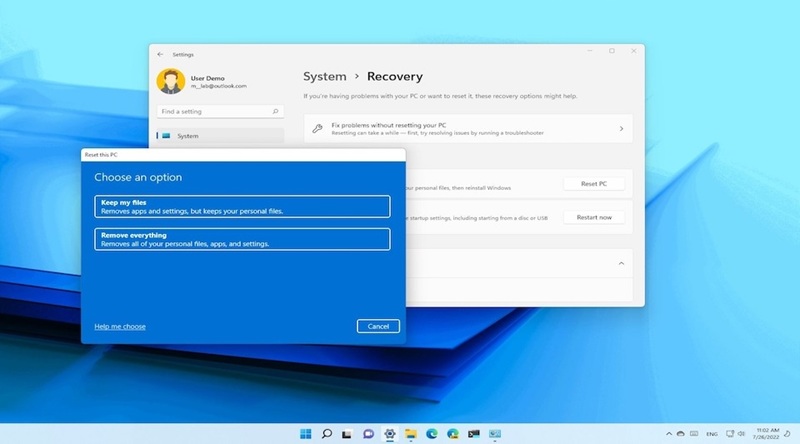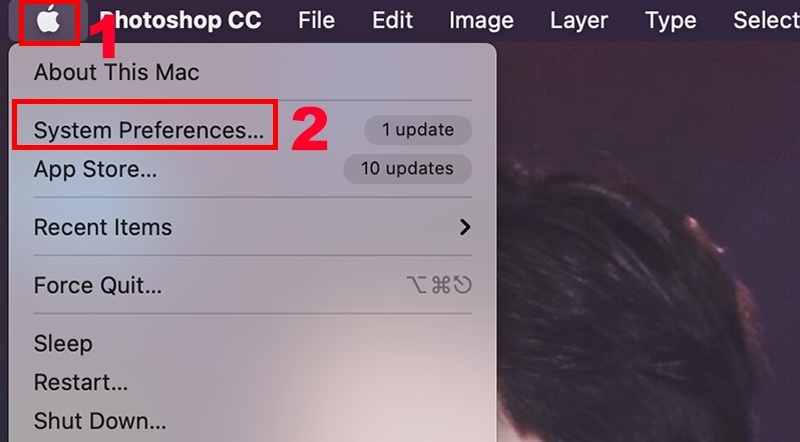Reset là phương pháp thường được sử dụng khi máy tính hoạt động chậm, gặp lỗi phần mềm, khi cần làm mới hệ thống, phục hồi cài đặt ban đầu. Dưới đây là hướng dẫn cách reset máy tính cũng như những lưu ý quan trọng khi reset máy mà bạn cần biết.
1. Cách reset máy tính chạy hệ điều hành Windows
Đối với máy tính chạy bằng hệ điều hành Microsoft Windows, bạn có thể áp dụng các cách reset máy tính sau đây.
Cách 1: Reset qua tính năng Settings
Đây là phương pháp an toàn và dễ thực hiện nhất. Tuỳ theo máy tính, các bước có thể khác nhau, nhưng nhìn chung, bạn cần tìm Reset, sau đó lựa chọn nhấn Reset là hoàn thành. Hoặc tìm kiếm Setting và chọn Restart/Get Started. Dưới đây là hướng dẫn chi tiết trên Win 10.
- Bước 1: Mở Settings
- Bước 2: Sau đó, bạn click chuột phải vào ứng dụng Settings rồi chọn App settings
- Bước 3: Khi cửa sổ ứng dụng Settings hiện lên, bạn kéo xuống dưới tìm và chọn mục Reset.
- Bước 4: Một cửa sổ nhỏ thông báo rằng dữ liệu của ứng dụng Settings sẽ bị xóa, bạn bấm Reset.
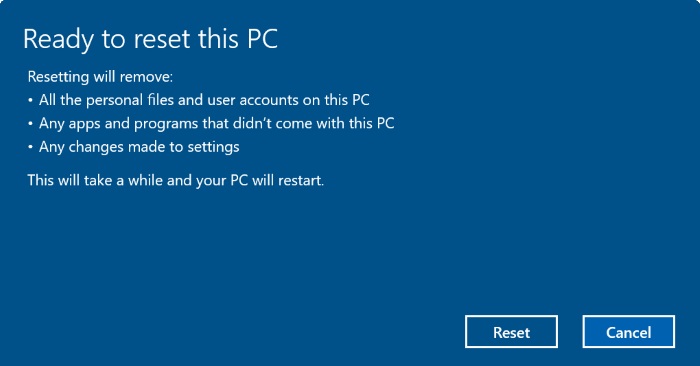
Cách 2: Reset bằng phím tắt trong quá trình khởi động
Bạn cũng có thể reset bằng phím tắt trong quá trình khởi động như sau:
Bước 1: Tắt laptop hoàn toàn
Bước 2: Nhấn và giữ phím F8 (hoặc tổ hợp Shift + Restart) khi bật lại laptop
Bước 3: Chọn Troubleshoot > Reset this PC
Bước 4: Chọn một trong hai tuỳ chọn:
- Keep my files: Giữ lại dữ liệu cá nhân, xóa các ứng dụng và cài đặt.
- Remove everything: Xóa tất cả dữ liệu, ứng dụng, và cài đặt.
Bước 5: Hoàn tất các bước theo hướng dẫn trên màn hình.
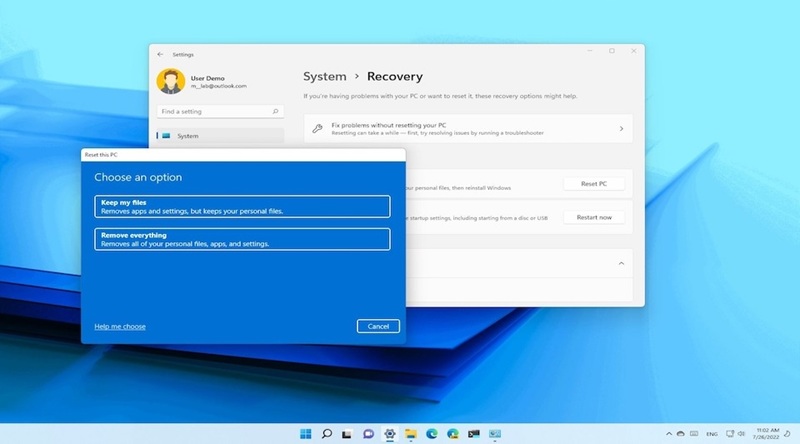
Cách 3: Reset bằng ổ đĩa khôi phục (Recovery Disk)
Bạn hoàn toàn có thể reset máy tính bằng đĩa phục hồi mà nhà sản xuất cung cấp khi bạn mua máy. Những loại đĩa này thường là đĩa DVD hoặc CD chứa toàn bộ dữ liệu giúp người dùng có thể phục hồi lại Windows của mình về trạng thái mới mua.
- Bước 1: Bạn vào UEFI hoặc BIOS để thay đổi trình tự khởi động.
- Bước 2: Đưa đĩa vào ổ đĩa DVD của máy tính hoặc có thể kết nối thông qua cổng USB.
- Bước 3: Khởi động máy tính và xác nhận khởi động từ CD.
- Bước 4: Chọn chế độ Troubleshooting / Computer recovery trên giao diện máy tính. Làm theo hướng dẫn và thực hiện các bước.
- Bước 5: Chờ quá trình khôi phục hoàn thành, rồi khởi động lại máy tính.
Lưu ý: Bạn chỉ có thể áp dụng phương pháp này cho những hệ điều hành trên Win 7/ 8, 8.1/10 miễn phí.
2. Cách reset máy tính chạy hệ điều hành mac OS
Đối với máy tính chạy bằng hệ điều hành mac OS, bạn có thể áp dụng các cách reset máy tính sau đây.
Reset bằng cách khôi phục cài đặt gốc (Factory Reset)
- Bước 1: Truy cập System Preferences > Erase All Content and Settings.
- Bước 2: Nhập mật khẩu admin để xác nhận.
- Bước 3: Chờ quá trình reset hoàn tất.
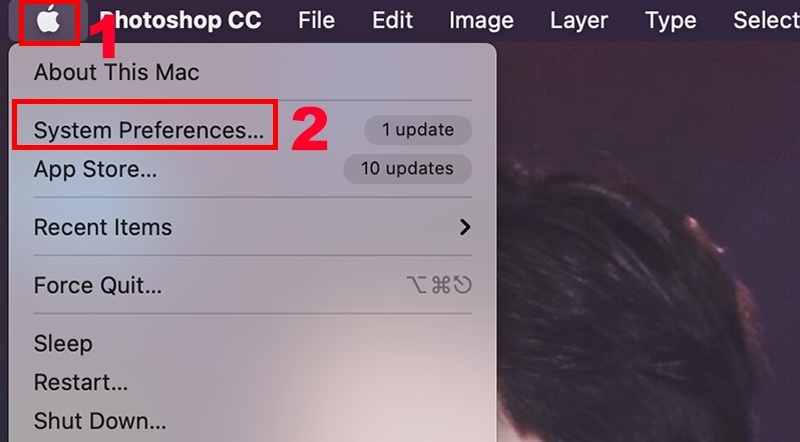
Reset qua macOS Utilities
- Bước 1: Tắt laptop.
- Bước 2: Nhấn giữ tổ hợp phím Command + R khi khởi động.
- Bước 3: Trong macOS Utilities, chọn Disk Utility.
- Bước 4: Xóa ổ đĩa (Erase), sau đó chọn Reinstall macOS.
Xóa và cài đặt lại macOS
- Bước 1: Tải file cài đặt macOS từ App Store.
- Bước 2: Khởi chạy file và làm theo hướng dẫn.
3. Thời gian reset máy tính khoảng bao lâu?
Thời gian reset máy tính phụ thuộc vào nhiều yếu tố, như cấu hình máy, phiên bản Windows, lựa chọn của người dùng, số lượng file được lưu trong ổ cứng. Chẳng hạn, thời gian reset máy tính Windows 10 hoặc Windows 11 khoảng từ 30 đến 45 phút, hoặc lâu hơn tùy vào file được lưu trong ổ cứng. Trường hợp muốn xóa sạch tất cả dữ liệu và cài lại Windows mới, thời gian reset có thể kéo dài từ 20 cho đến 120 phút.
4. Lưu ý quan trọng khi reset máy tính
- Sao lưu dữ liệu quan trọng trước khi reset máy tính, để tránh mất dữ liệu và giảm thiểu số lượng file được lưu trong ổ cứng.
- Chọn tùy chọn “keep personal files and apps” hoặc “giữ lại các tệp cá nhân và ứng dụng” khi reset máy tính, để chỉ khôi phục lại các thiết lập hệ thống và không cần cài lại các phần mềm.
- Sử dụng USB flash drive hoặc đĩa DVD để chứa phương tiện cài đặt Windows, để tránh phải tải về từ Internet và tiết kiệm thời gian.
- Đóng tất cả các chương trình đang chạy trên máy tính trước khi reset máy tính để giảm thiểu xung đột và tăng tốc quá trình reset.
Tính năng Reset with a clean installation
Khi bạn reset máy tính, hệ thống sẽ xóa tất cả dữ liệu và cài đặt trên ổ đĩa C. Điều này bao gồm các file hệ thống, các file cài đặt mặc định của Windows và các file cài đặt của các phần mềm. Tuy nhiên, một số phần mềm có thể được cài đặt trên các ổ đĩa khác, chẳng hạn như ổ đĩa D, E,… Các phần mềm này sẽ không bị gỡ khi bạn reset máy tính. Để đảm bảo rằng tất cả các phần mềm đều được gỡ sau khi reset máy tính, bạn nên sử dụng tính năng Reset with a clean installation. Tính năng này sẽ xóa tất cả dữ liệu và cài đặt trên tất cả các ổ đĩa.
Hy vọng sau bài viết này bạn sẽ biết thêm nhiều cách reset máy tính, giúp công cụ làm việc trở nên hiệu quả và nhanh gọn hơn. Để tham khảo các sản phẩm máy tính, linh kiện máy tính mới/cũ với mức giá phải chăng, bạn có thể ghé Trần Gia Computer hoặc liên hệ Hotline 0909 424 276 để được tư vấn chi tiết.
Bài viết liên quan