Hotline Tư Vấn - Bán Hàng Online
Mr. Tú: 0935132878
Mr. Phong: 0909424276
Hotline Tư Vấn - Mua Bán Buôn SL:
Ms. Sương: 0909210511
Ms. Vy: 0909210811
Mr. Đạt: 0937547855
Hotline Bảo Hành - Kĩ Thuật
Kiệt: 0902737314
Mr. Tú: 0935132878
Mr. Phong: 0909424276
Ms. Sương: 0909210511
Ms. Vy: 0909210811
Mr. Đạt: 0937547855
Kiệt: 0902737314
Free Shipping
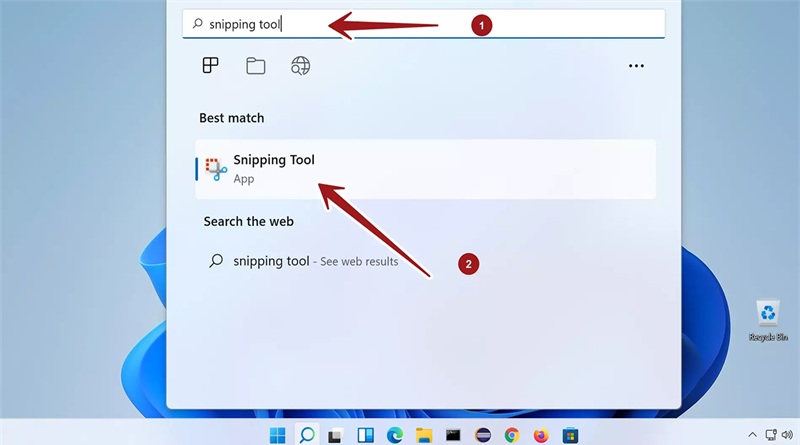
Dưới đây là tổng hợp tất cả những cách chụp ảnh màn hình máy tính laptop, PC hữu ích, nhanh nhất dành cho người dùng tham khảo.
Dưới đây là một vài công cụ có sẵn trên máy tính, người dùng có thể dễ dàng chụp màn hình laptop ngay tức thì mà không cần phải download hay cài đặt gì cả.
Snip & Sketch là một công cụ có sẵn trên máy tính. Các bước để chụp màn hình máy tính từ Snip & Sketch như sau:
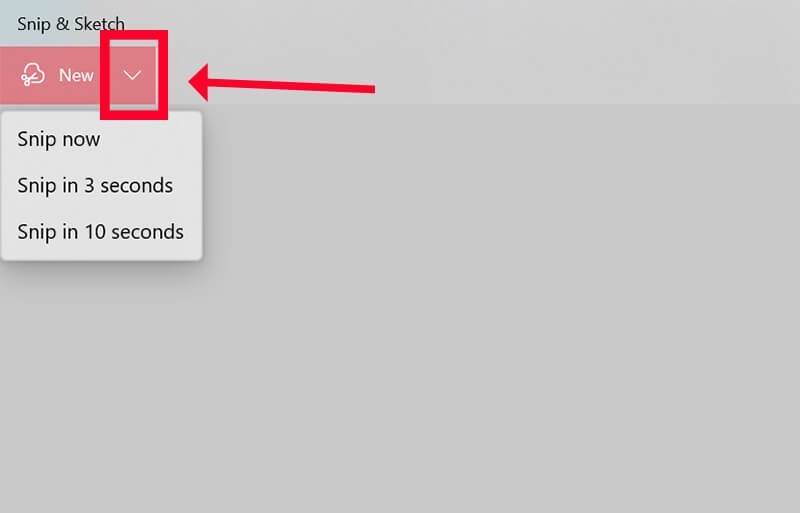
Công cụ Snipping Tool được trang bị sẵn trên hệ điều hành Windows của laptop, kể từ thế hệ Windows Vista trở đi. Công cụ này cho phép chụp toàn màn hình hoặc chỉ chụp một khu vực nhất định trên màn hình máy tính.
Bạn có thể tìm thấy Snipping Tool ngay ở mục Start >> All Programs >> Windows Accessories >> Snipping Tool hoặc tìm theo từ khóa Snipping Tool tại mục tìm kiếm. Sau đó thực hiện các bước 2,3 như công cụ Snip & Sketch trên nhé!
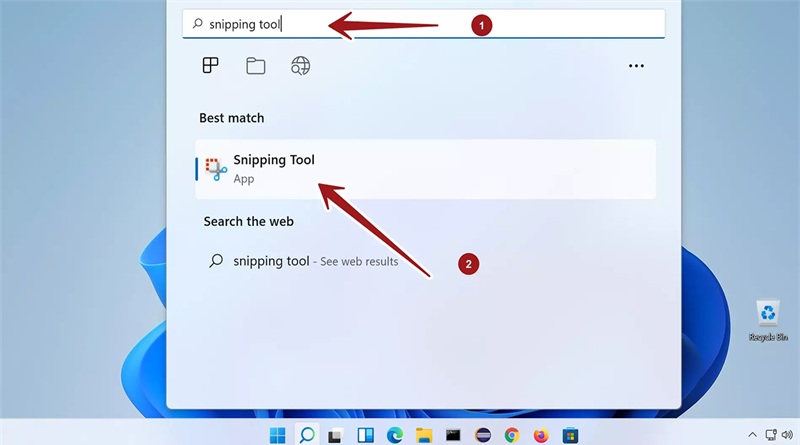
Nếu cảm thấy các bước sử dụng công cụ khá rườm rà, bạn có thể áp dụng cách chụp màn hình máy tính laptop bằng phím tắt. Dưới đây là một vài gợi ý:
Phím PrintScreen (PrtScr) là giải pháp nhanh gọn nhất trên Windows để chụp màn hình. Cần nhấn phím PrtScr, toàn bộ màn hình sẽ được chụp và lưu lại tại bộ nhớ Clipboard. Sau đó, bạn có thể sử dụng các công cụ chỉnh sửa ảnh như chuyên nghiệp như Photoshop hay Paint để cắt, dán hình ảnh chụp màn hình mong muốn mà không muốn lưu lại thành file riêng.
Nếu bạn cần chụp liên tiếp nhiều ảnh màn hình và lưu giữ lại để sử dụng về sau thì hãy sử dụng tổ hợp phím Windows + PrintScreen (PrtScr). Sau khi nhấn tổ hợp này, hình ảnh chụp sẽ tự động lưu tại mục Pictures >> Screenshots trên laptop.
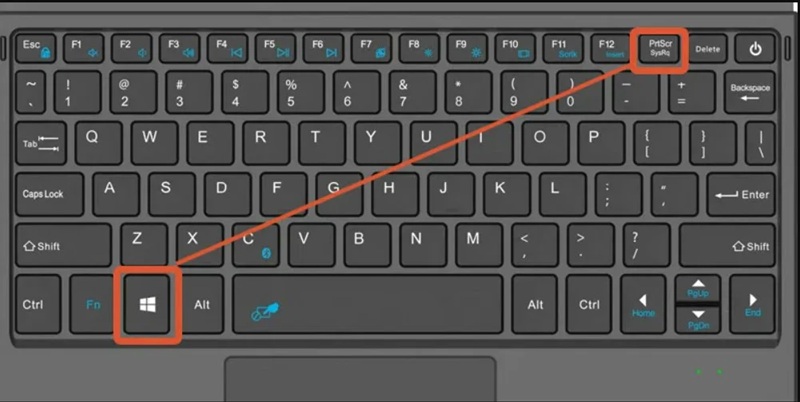
Khác với các cách chụp ảnh màn hình máy tính laptop trên, tổ hợp phím Alt + PrtScr giúp chụp lại cửa sổ làm việc đang mở, không phải toàn màn hình. Ảnh sau khi chụp sẽ được lưu tại Clipboard, do đó nếu muốn lưu thì cần đến những phần mềm hỗ trợ chỉnh sửa ảnh như Paint, Photoshop,…
Tổ hợp phím Windows + H không chỉ giúp chụp ảnh màn hình nhanh chóng mà còn cho phép chia sẻ. Sau khi chụp ảnh màn hình xong, giao diện Windows Share sẽ xuất ở góc phải màn hình. Người dùng có thể dễ dàng chia sẻ hình ảnh vừa chụp qua email, Facebook, OneNote hay các công cụ, mạng xã hội khác.
Để chụp toàn bộ màn hình của bạn, hãy nhấn giữ phím Fn cùng lúc đó nhấn phím Print Screen (đôi khi được gắn nhãn PrtScn trên phím). Ảnh chụp màn hình của bạn sẽ không được lưu dưới dạng tệp, nhưng nó sẽ được sao chép vào bộ nhớ tạm. Hãy mở một công cụ chỉnh sửa hình ảnh (như Paint) để chỉnh sửa hoặc dán trực tiếp vào Messenger, Zalo, Office bất kỳ (bao gồm cả Google Docs , Sheet,…)
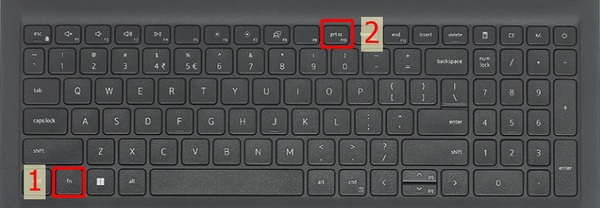
Như vậy, bài viết trên là hướng dẫn những cách chụp màn hình màn hình máy tính đơn giản nhất. Nếu có nhu cầu lựa chọn máy tính, linh kiện máy tính mới/cũ hoặc được hỗ trợ tư vấn chi tiết hơn, bạn vui lòng liên hệ Hotline Trần Gia Computer qua: 0909 424 276
Bài viết liên quan