Theo nhu cầu
Bán chạy
PC GAMING i3 12100F RX580 8GB | RAM 16GB | SSD 256GB – TGPCGMN012
Được xếp hạng 5.00 5 sao
8.790.000₫PC GAMING i5 12400F GTX 1660 Super | RAM 16GB | SSD 256GB – TGPCGMN006
Được xếp hạng 5.00 5 sao
12.390.000₫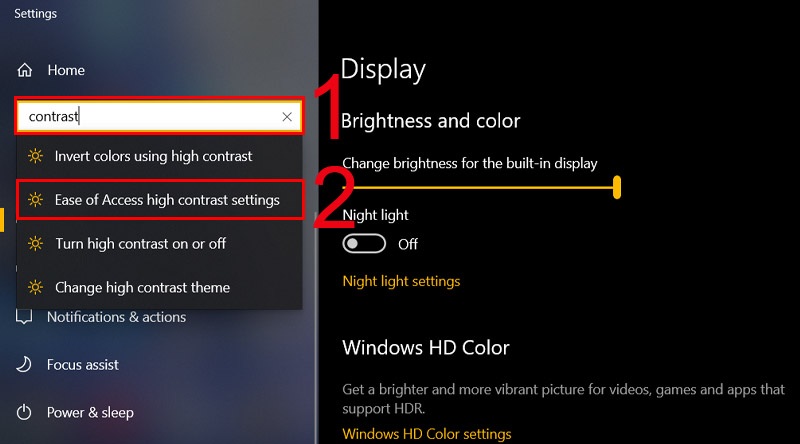
Trong quá trình sử dụng, có thể bạn đã vô tình thay đổi các thông số màn hình mà không hề hay biết khiến màn hình “lạ”. Dưới đây là tổng hợp các cách chỉnh màn hình máy tính trở lại bình thường với một vài lỗi thường gặp, bạn có thể tham khảo để khắc phục.
Màn hình bị phóng to, nguyên nhân có thể do bạn đã vô tình bấm nhầm vào các tổ hợp phím tắt như Ctrl+, Ctrl-. Để về lại kích thước mặc định bạn chỉ cần bấm Ctrl và số 0 cùng lúc. Hoặc bạn có thể nhấn giữ phím Ctrl và rê chuột để phóng to/thu nhỏ màn hình theo sở thích.
Trường hợp, nếu bạn đã sử dụng phím tắt và con lăn chuột mà vẫn chưa có kích thước hiển thị đúng như mong muốn thì có thể sử dụng công cụ Custom Scaling. Cách thức sử dụng như sau:
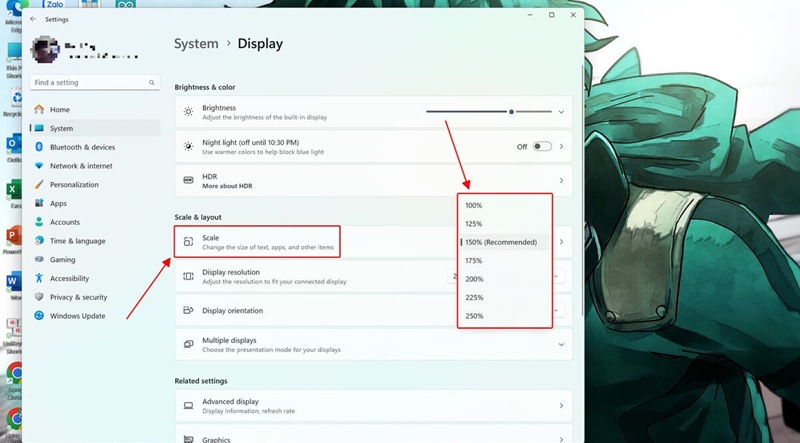
Trường hợp máy không bị phóng to toàn màn hình mà chỉ to hơn ở một khu vực nhất định có thể là do bạn đã vô tính kích hoạt công cụ Magnifier. Bạn có thể khắc phục lỗi này bằng cách chỉnh màn hình máy tính bị phóng to sau đây:
Ngoài ra màn hình bị lỗi này cũng có thể do bạn đã thay đổi độ phân giải máy tính, có thể kiểm tra xem cài đặt hiển thị trên màn hình có bị thay đổi hay không bằng cách:
Bước 1: Nhấp chuột phải vào bất kỳ khoảng trống nào trên màn hình máy tính và chọn vào Display settings (Cài đặt hiển thị).
Bước 1: Mở mục Display trong phần Settings.
Bước 2: Tại mục Display resolution, click vào menu thả xuống. Đảm bảo bạn đã chọn vào đúng tùy chọn khuyến nghị của máy tính (Recommended).
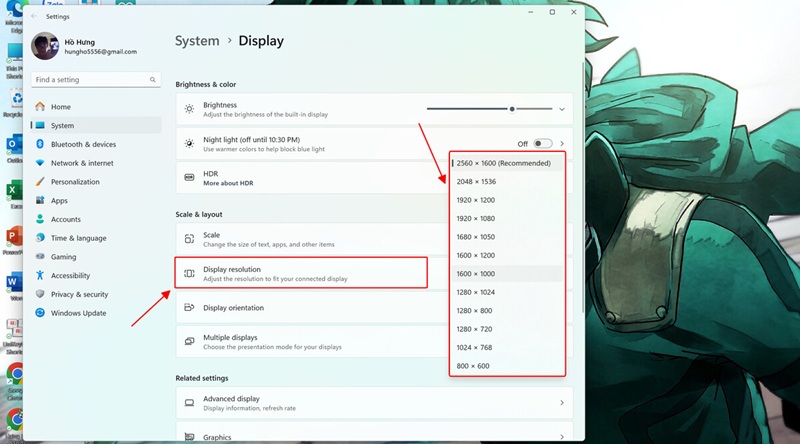
Bước 3: Lúc này, một thông báo thay đổi sẽ được hiển thị. Nhấn chọn Keep changes để xác nhận thay đổi độ phân giải màn hình về ban đầu.
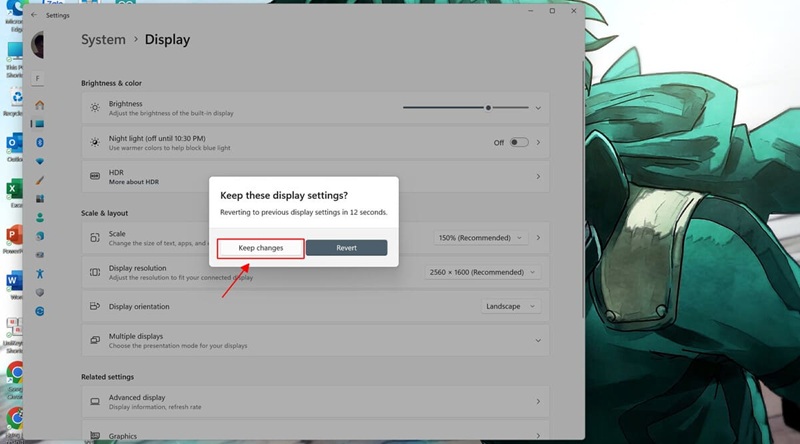
Nếu màn hình máy tính của bạn bị quay ngược góc 180 độ thì bạn chỉ cần nhấn đồng thời tổ hợp hợp phím Ctrl + Alt + phím mũi tên lên trên. Lúc này màn hình sẽ tự động quay trở lại vị trí như ban đầu.
Nếu sau khi nhấn tổ hợp phím mà vẫn không được thì bạn có thể thực hiện nhấn chuột phải vào bất kỳ vị trí nào trên màn hình Desktop rồi click chọn vào mục Graphics Options. Sau đó bạn click chọn vào Rotation. Tiếp tục nhấn vào Rotate to Normal là có thể quay màn hình trở về chế độ bình thường.
Nếu màn hình của bạn bị lệch hãy thử điều chỉnh tần số quét, dưới đây là hướng dẫn.
Bước 1: Mở cửa sổ Control Panel, nhấn chọn vào mục Adjust Screen Resolution
Bước 2: Chọn vào Advandced Settings. Sau đó bạn chuyển đến tab Monitor và tiến hành điều chỉnh tần số quét trong mục Screen refresh rate sao cho phù hợp. Nên chọn tần số quét trong khoảng từ 60 Hertz đến 75 Hertz.
Bước 3: Sau khi thực hiện xong thì bạn nhấn Ok để lưu lại thao tác.
Nếu màn hình máy tính bị lệch sang trái Win 10, sang phải thì cũng thực hiện 4 bước như hướng dẫn dưới đây:
Bước 1: Nhấp chuột phải vào bất kỳ vị trí nào trên màn hình Desktop rồi chọn Display settings để mở cửa sổ mới.
Bước 2: Trong giao diện Screen resolution, bạn tìm và click chọn vào dòng Advanced settings, sau đó chọn Display adapter properties để tiến hành cài đặt tần số quét màn hình.
Bước 3: Click vào tab Monitor, tại mục Screen refresh rate, bạn chọn tần số quét 75 Hertz là được.
Bước 4: Cuối cùng nhấn OK để lưu lại thao tác vừa cài đặt.
Nếu màn hình máy tính bị lệch sang một bên thì hãy thực hiện theo các bước sau:
Bước 1: Trên màn hình chính của máy, bạn nhấn phải chuột vào bất kỳ vị trí nào trên màn hình > Click Screen Resolution; Nếu bạn sử dụng Windows 10 thì hãy chọn Display Settings.
Bước 2: Tại mục Resolution, bạn giữ thanh điều chỉnh bằng cách di chuyển kéo lên hoặc xuống cho đến khi chọn được mức phân giải phù hợp với màn hình máy tính.
Thông thường, độ phân giải mặc định mà nhà sản xuất đưa ra là 1366×768 và 1024×768 nhưng nếu bạn không biết độ phân giải phù hợp với thiết bị của mình thì có thể click vào mục Recommended.
Bước 3: Sau khi bạn đã điều chỉnh độ phân giải của màn hình xong thì bạn click OK để lưu lại những thay đổi vừa thực hiện.
Có thể trong khi bấm phím bạn bấm nhầm khiến màn hình hiển thị full, lúc này bạn chỉ cần bấm phím Fn và F11 màn hình sẽ trở lại bình thường. Ngược lại nếu muốn hiển thị toàn màn hình bạn cũng chỉ cần bấm phím Fn và F11.
Bạn cũng có thể điều chỉnh các thông số màn hình như độ sáng, trong, tương phản hay màu sắc để phù hợp với sở thích, thói quen sử dụng.
Thay đổi độ sáng bằng cách nhấn đồng thời tổ hợp phím Fn + phím F có biểu tượng hình bóng đèn hoặc mặt trời. Ví dụ: Hãng laptop HP: tổ hợp Fn + F9/F10. Bạn sử dụng tổ hợp phím Windows + A để mở Windows 10 Action Center. Sau đó, điều chỉnh độ sáng theo ý muốn bằng cách di chuyển thanh tăng giảm.
Cách khác, bạn nhấn chuột phải trên màn hình Desktop bất kỳ chỗ nào và hãy ấn chọn Display Setting, chọn mục Brightness and color để tùy chỉnh độ sáng bằng thanh sáng theo mong muốn.
Độ tương phản là yếu tố cơ bản để bạn có những hình ảnh sắc nét, sống động cũng như giúp mắt cảm thấy thoải mái trong quá trình sử dụng máy tính. Để có thể chỉnh độ tương phản trên màn hình, bạn cần nhấn chuột phải trên màn hình Desktop > chọn Display Setting > tìm kiếm Contrast > Tùy chỉnh theo nhu cầu cá nhân.
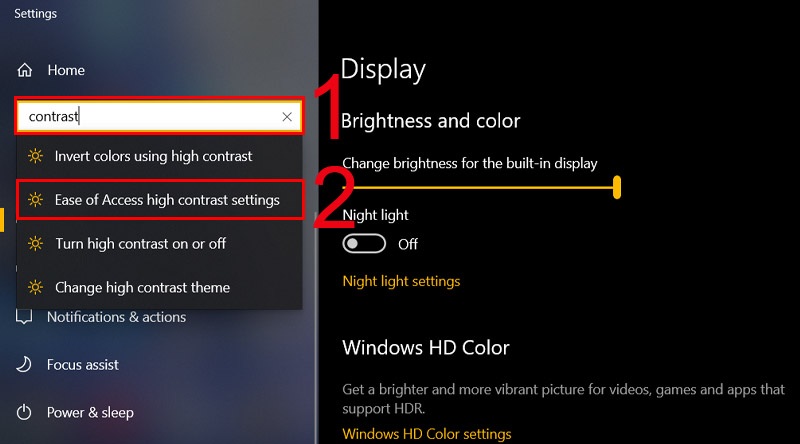
Chỉnh màu sẽ giúp hình ảnh và video được hiển thị màu sắc chân thật, sống động nhất.
Để có thể chỉnh màu nhanh, cách đơn giản nhất bạn chỉ cần ấn tổ hợp phím Windows+R > nhập “dccw” > chọn Display Color Calibration > Tùy chỉnh màu > ấn Finish.
Như vậy trên đây là tổng hợp các cách chỉnh màn hình máy tính trở lại bình thường với một vài lỗi thường gặp, mong rằng hữu ích với bạn. Để tham khảo các sản phẩm máy tính, linh kiện máy tính mới/cũ với mức giá phải chăng, bạn có thể ghé Trần Gia Computer hoặc liên hệ Hotline 0909 424 276 để được tư vấn chi tiết.
Bài viết liên quan