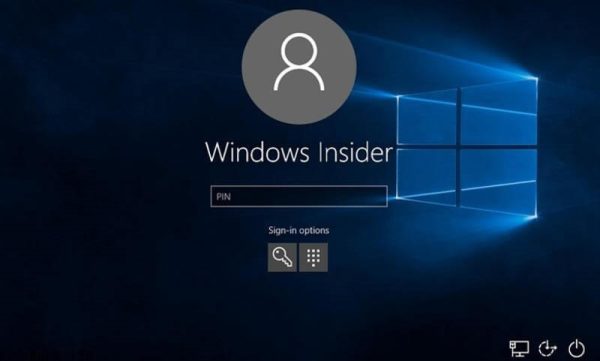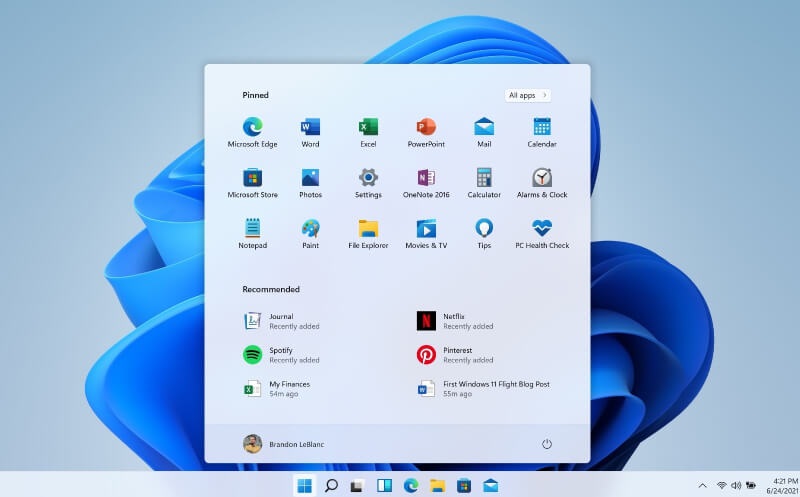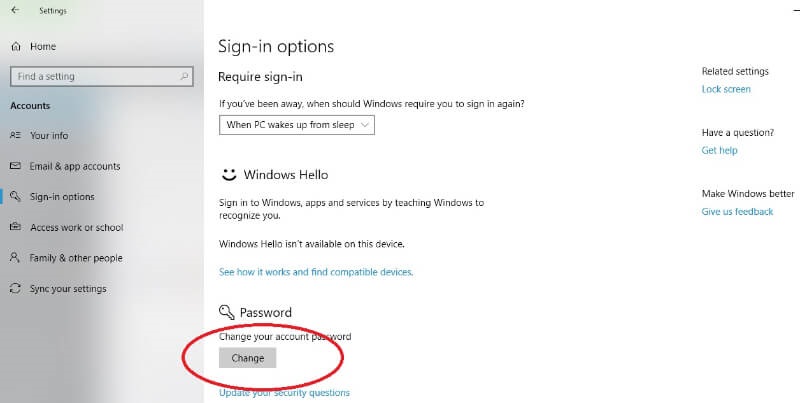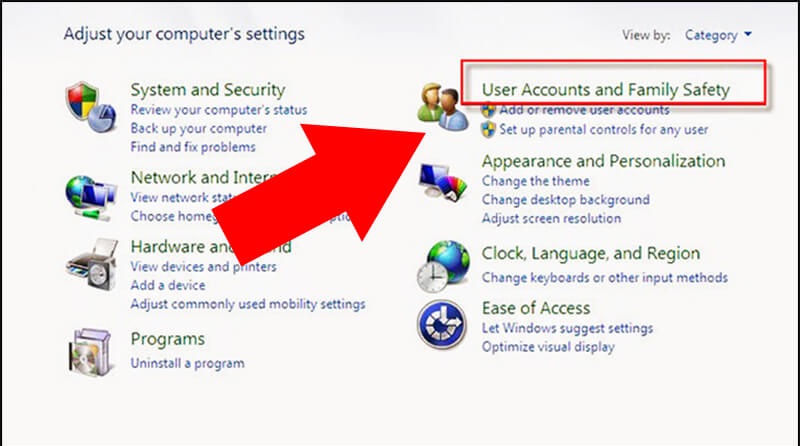Tin tức công nghệ
Hướng dẫn cách đặt mật khẩu màn hình máy tính chi tiết
Vì một số lý do an toàn bảo mật mà bạn muốn đặt mật khẩu màn hình máy tính nhưng chưa biết cách thực hiện. Tùy theo từng hệ điều hành của Windows, cách thức cài đặt mật khẩu sẽ có các bước khác nhau. Bạn có thể theo dõi bài viết dưới đây để hiểu rõ hơn về các bước chi tiết nhé.
Cách đặt mật khẩu màn hình máy tính cho từng phiên bản Windows
Để đảm bảo tính bảo mật cho máy tính của bạn thì việc cài đặt mật khẩu là điều cực kỳ quan trọng. Điều này giúp chúng ta tránh được trường hợp bị người khác truy cập hoặc những kẻ gian đánh cắp dữ liệu. Để thực hiện được điều này, bạn có thể thực hiện theo những thao tác đơn giản theo từng phiên bản hệ điều hành Windows sau đây.
Hệ điều hành Win 11
Trước hết, bạn hãy nhấn chọn tổ hợp phím Windows + I hoặc các cách khác để vào phần “Settings” của máy. Sau đó, bạn vào phần Account > Sign in Options để cài đặt tài khoản của bạn. Tại đây, bạn chọn cách thức khoá và mở khoá máy tính của mình.
Cách tùy chọn bạn có thể chọn là đặt mật khẩu hoặc dùng vân tay, mã bảo vệ. Các tính năng này sẽ được tích hợp tùy theo từng máy mà bạn sử dụng. Sau khi đã chọn cách thức mở khoá, bạn sẽ yêu cầu tạo mật khẩu máy tính rồi điền vào mật khẩu mình muốn đặt và điền lại vào phần “Xác nhận mật khẩu”.
Tại mục gợi ý mật khẩu, bạn có thể đánh gợi ý để đề phòng trường hợp bị quên mật khẩu máy. Sau đó chỉ cần nhấn “Next” và nhấn “Finish” là đã hoàn tất việc đặt mật khẩu.
Trong trường hợp bạn muốn xóa mật khẩu thì hãy vào phần Password > Change > Nhập vào mật khẩu hiện tại > để trống các ô thông tin > Next >Finish là sẽ hoàn tất.
Cách thức cài đặt mật khẩu cho hệ điều hành Windows 11
Hệ điều hành win 10
Việc cài đặt mật khẩu cho dòng máy tính tích hợp hệ điều hành win 10 sẽ tương tự như win 11. Các thao tác thực hiện việc đặt và đổi mật khẩu đơn giản như sau:
- Bước 1: Bạn truy cập vào phần Settings rồi chọn Change account settings.
- Bước 2: Vào phần Sign in Options tương tự như Win 11 và máy của bạn hiện lên cách thức đổi mật khẩu như hình ảnh, chữ số, vân tay hoặc khuôn mặt.
- Bước 3: Nếu bạn đặt mật khẩu theo kiểu thông thường thì hãy vào chọn mục Password > Change và giao diện hiện ra Create New Password thì bạn điền vào mục “New password” và “Confirm Password”. Hãy chọn một gợi ý để bạn nhớ đến mật khẩu phòng trường hợp quên.
- Bước 4: Sau khi điền đủ thông tin thì bạn nhấn Next để hoàn tất việc thiết lập mật khẩu cho máy tính của mình.
Các bước đặt mật khẩu cho win 10 cực đơn giản
Hệ điều hành win 8
Giao diện của chức năng đặt mật khẩu trong hệ điều hành win 8 cũng khá giống với win 10, 11 và chỉ có một chút khác biệt ở cách vào Settings. Để mở Settings, bạn chi cần nhấn chọn tổ hợp phím Windows + I > Change PC Settings.
Lúc này, máy tính của bạn đã hiện ra phần giao diện để đặt mật khẩu giống như win 10 và win 11. Bạn chỉ cần thao tác với các bước giống như thế là sẽ đặt, đổi hoặc xoá được mật khẩu dễ dàng.
Hệ điều hành win 7
Win 7 là phiên bản hệ điều hành đời trước và khác biệt so với những thế hệ tiếp theo. Vì thế mà bạn cần phải theo dõi các hướng dẫn sau đây để cài đặt mật khẩu như sau:
- Bước 1: Bạn Click vào “Menu Start” ở góc trái bên dưới màn hình và chọn vào “Control Panel”. Khi giao diện điều khiển hiện ra, bạn chọn mục “User Accounts”.
- Bước 2: Tiếp đến, bạn chọn vào mục Make changes to your user account > Create a password for your account để bắt đầu đặt mật khẩu.
- Bước 3: Tại đây xuất hiện 3 dòng thông tin và bạn điền vào mật khẩu muốn đặt ở dòng đầu, nhắc lại mật khẩu ở dòng 2 và gợi ý mật khẩu ở dòng thứ 3. Sau đó, bạn kiểm tra lại và nhấn “Create password” để hoàn tất chức năng đặt mật khẩu.
Hệ điều hành win 7 có phần khác so với các phiên bản khác
Câu hỏi liên quan đề vấn đề đặt mật khẩu máy tính
Làm sao để lấy lại mật khẩu máy tính khi quên?
Để lấy lại mật khẩu máy tính đã quên, bạn có thể sử dụng tài khoản Local Account, tài khoản mail Outlook hoặc Microsoft Account,…
Ngoài đặt mật khẩu còn cách nào bảo mật tốt hơn không?
Ngoài cách đặt mật khẩu màn hình máy tính bằng tài khoản Microsoft và tài khoản cục bộ, Microsoft còn cung cấp cho các hệ điều hành đời mới các phương thức bảo mật khác như:
- Quét mở khoá bằng khuôn mặt: Windows Hello Face
- Quét mở khoá bằng vân tay: Windows Hello Fingerprint
- Dùng mã PIN: Windows Hello PIN
- Dùng USB chứa mã key: Security Key
- Dùng hình ảnh yêu thích và mở khoá bằng chuột: Picture Password
Trên đây là những thông tin chi tiết với những cách đặt mật khẩu màn hình máy tính theo từng phiên bản của hệ điều hành Windows. Bạn hãy thực hiện theo các bước để bảo mật dữ liệu cá nhân một cách tốt nhất nhé.
Trần Gia Computer là đơn vị chuyên cung cấp Máy tính để bàn (PC Gaming cũ và mới, PC Đồ họa, PC đồng bộ,…), màn hình máy tính với và màn hình máy tính cũ , Laptop, Linh kiện máy tính như: Card màn hình cũ và mới, RAM… Đầy đủ các cấu hình và tầm giá giúp khách hàng thoải mái lựa chọn.
Tin liên quan
- Nên mua màn hình cong hay phẳng: 4 tiêu chí lựa chọn
- Nên mua màn hình máy tính hãng nào bền đẹp phù hợp với nhu cầu
- Cách cập nhật driver card màn hình
- Cách kiểm tra màn hình máy tính cũ
- Cách kiểm tra card màn hình cũ
- Build PC gaming 15 triệu chiến Game ngon nhất năm 2023
- Top 3 PC gaming 25 triệu cấu hình tối ưu trong tầm giá 2023