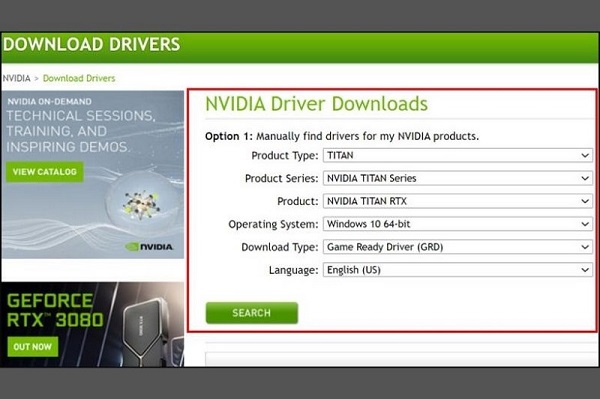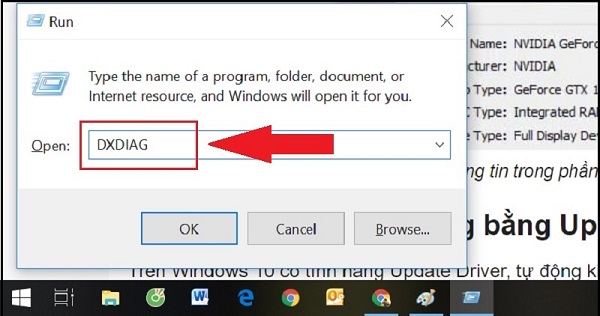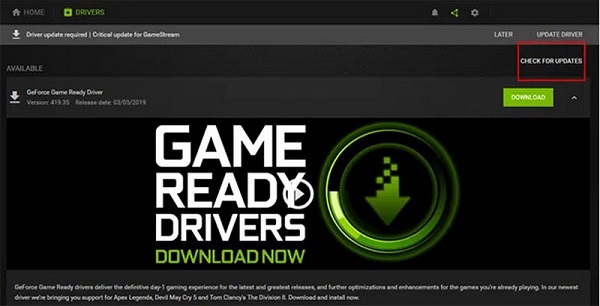Tin tức công nghệ
Hướng dẫn cập nhật driver card màn hình Nvidia
Card đồ họa là tiêu chí quan trọng ảnh hưởng đến quyết định mua máy tính của nhiều người. Trong đó card màn hình Nvidia là một trong những thương hiệu nổi tiếng nên được nhiều người lựa chọn. Ở bài viết dưới đây, Trần Gia Computer sẽ hướng dẫn cập nhật driver card màn hình Nvidia hiệu quả.
Vì sao cần cập nhật driver card màn hình Nvidia?
Hiện nay các hãng card màn hình rất thường xuyên đưa ra các bản cập nhật driver mới cho máy tính, laptop đang sử dụng card của hãng. Trước khi xem hướng dẫn cập nhật driver card màn hình Nvidia, bạn cần biết lý do vì sao phải update driver card màn hình:
- Giúp tối ưu hiệu năng của card và hiệu suất sẽ được tối ưu dần trong quá trình sử dụng. Vì nhà sản xuất sẽ fix lỗi và điều chỉnh lại một cách phù hợp để phục vụ tốt nhu cầu sử dụng của khách hàng. Khi cập nhật phiên bản mới hiệu suất của card sẽ được tối ưu hiệu quả.
- Đối với những card màn hình mới sẽ khó tránh khỏi việc có một số lỗi về phần mềm. Do đó khi cập nhật được phiên bản driver mới có thể thay đổi, nâng cấp để khắc phục các lỗi tồn đọng.
- Việc cập nhật driver card màn hình Nvidia giúp cho máy tăng tính tương thích tốt hơn với các bản cập nhật Windows mới.
Cập nhật driver card màn hình Nvidia là rất cần thiết
Cách kiểm tra thông tin cơ bản của card màn hình nvidia
Để cập nhật đúng driver card màn hình thì bạn cần kiểm tra lại thông tin card đồ họa mình đang sử dụng. Cách kiểm tra cũng rất đơn giản chỉ cần làm theo hướng dẫn dưới đây:
- Bước 1: Bấm tổ hợp phím tắt Windows + R để mở hộp thoại -> Vào ô tìm kiếm rồi nhập DXDIAG rồi chuyển sang hộp thoại tab Display -> Di chuột tìm dòng Chip Type. Lúc này bạn hãy đọc và note lại thông tin liên quan đến card màn hình Nvidia đang dùng.
- Bước 2: Di chuyển vào mục Render -> Bấm vào Chip Type và ghi chép lại các thông tin quan trọng của card màn hình tại đây.
Kiểm tra thông tin card màn hình trước khi cập nhật driver mới
Hướng dẫn cập nhật driver card màn hình Nvidia hiệu quả nhất
Trước khi cập nhật driver card màn hình Nvidia bạn cần tắt các phần mềm đang sử dụng card đồ họa. Bên cạnh đó khi cập nhật driver có thể làm cho máy hoạt động chậm lại gây ảnh hưởng đến tốc độ xử lý công việc tùy vào mức RAM và sức mạnh CPU. Dưới đây là hướng dẫn cập nhật driver card màn hình Nvidia một cách cụ thể.
Cập nhật với tính năng tự động Update Driver trên máy
Bạn có thể cập nhật driver card màn hình Nvidia bằng cách sử dụng tính năng tự cập nhật trên máy qua các bước dưới đây:
- Bước 1: Nhấn tổ hợp phím tắt Windows + X để xuất hiện hộp thoại nằm bên góc trái màn hình.
- Bước 2: Tiến hành tìm kiếm và click vào dòng Device Manager.
- Bước 3: Ở hộp thoại mới hãy chọn mục Display adapter sau đó click chuột phải vào dòng NVIDIA GeForce MX25 -> Chọn dòng Update Driver.
- Bước 4: Bấm vào dòng Search Automatically for updated driver software. Lúc này hệ thống máy sẽ tự động tải và cập nhật phiên bản driver mới nhất.
Sử dụng tính năng tự động Update Driver trên máy để cập nhật driver
Cập nhật driver cho card màn hình Nvidia theo cách thủ công
Thực hiện theo hướng dẫn cập nhật driver card màn hình Nvidia bằng cách thủ công cũng có thể giúp bạn nhanh chóng update phiên bản mới cho card màn hình. Hãy tiến hành thực hiện các bước theo hướng dẫn sau:
- Bước 1: Truy cập vào trang web chính thức của hãng card màn hình Nvidia.
- Bước 2: Chọn đúng sản phẩm của card màn hình Nvidia mình đang sử dụng cùng với phiên bản Windows, sau đó click vào nút Start Search.
- Bước 3: Tại mục Driver Results bên dưới -> Chọn driver có thời gian gần nhất để tải về và tiến hành các thao tác cập nhật.
- Bước 4: Khi bản cập nhật driver đã tải về hoàn tất bạn cài đặt như bình thường là xong.
Cập nhật driver card màn hình Nvidia với phần mềm NVIDIA GeForce Experience
Đối với máy tính sử dụng card Nvidia đều sẽ tự động cài đặt dòng card RTX và có phần mềm Experience. Sau đây là các bước hướng dẫn cập nhật driver card màn hình Nvidia bằng phần mềm Experience.
- Bước 1: Truy cập vào phần mềm Experience -> Thực hiện đăng nhập vào Google hoặc Facebook.
- Bước 2: Vào mục tab Drivers -> Chọn mục Download để máy tự động tải về và cài đặt phiên bản driver mới nhất cho card màn hình Nvidia.
Phần mềm NVIDIA GeForce Experience giúp cập nhật driver card hiệu quả
Cập nhật driver card màn hình với tiện ích NVIDIA Control Panel
Tiện ích NVIDIA Control Panel không được load sẵn trong card đồ họa Nvidia nhưng bạn có thể tải xuống miễn phí qua Microsoft Store. Sau đây là hướng dẫn cập nhật driver card màn hình Nvidia bằng tiện ích này:
- Bước 1: Nếu máy sử dụng phiên bản Windows cũ hãy nhấp chuột phải vào Windows Desktop -> Từ menu drop-down hãy chọn NVIDIA Control Panel. Trường hợp không có tùy chọn này hãy tải tiện ích tại Microsoft Store.
- Bước 2: Truy cập vào ứng dụng NVIDIA Control Panel -> Chọn Manage 3D Settings.
- Bước 3: Click vào Manage updates để xác nhận cập nhật driver Nvidia mới nhất.
Bài viết trên đây đã hướng dẫn cập nhật driver card màn hình Nvidia một cách cụ thể. Hy vọng rằng những thông tin vừa rồi sẽ giúp ích cho bạn.
Trần Gia Computer là đơn vị chuyên cung cấp Máy tính để bàn (PC Gaming cũ và mới, PC Đồ họa, PC đồng bộ,…) , Laptop, Linh kiện máy tính cũ và mới ( VGA cũ và VGA mới, màn hình, RAM) với đầy đủ các cấu hình và tầm giá giúp khách hàng thoải mái lựa chọn.
Tin liên quan
- Cách khắc phục lỗi không nhận card màn hình Nvidia
- Cách vệ sinh card màn hình
- Cách tối ưu hóa card màn hình Nvidia
- Cách kiểm tra màn hình máy tính cũ
- Cách kiểm tra card màn hình cũ
- Cách lắp card màn hình
- Build PC gaming 15 triệu chiến Game ngon nhất năm 2022
- Top 4 PC gaming 20 triệu cấu hình cực khủng đáng tham khảo