Theo nhu cầu
Bán chạy
PC GAMING i3 12100F RX580 8GB | RAM 16GB | SSD 256GB – TGPCGMN012
Được xếp hạng 5.00 5 sao
8.790.000₫PC GAMING i5 12400F GTX 1660 Super | RAM 16GB | SSD 256GB – TGPCGMN006
Được xếp hạng 5.00 5 sao
12.390.000₫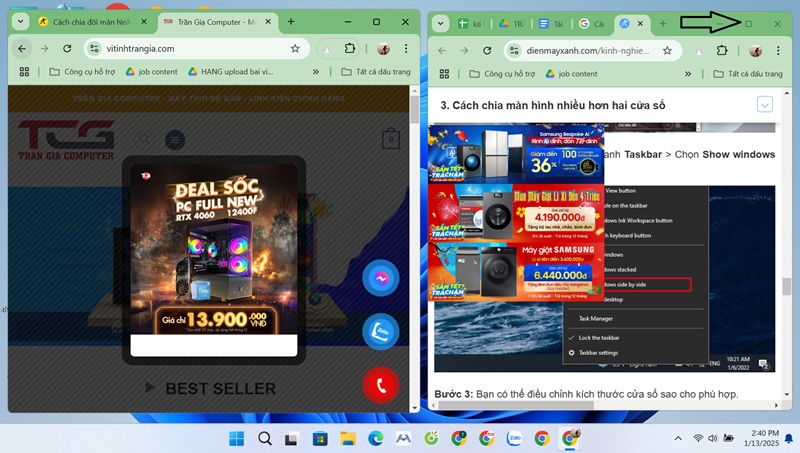
Chia đôi màn hình máy tính là cách giúp bạn dễ dàng và linh hoạt hơn khi làm việc đa nhiệm với 2 hay nhiều cửa sổ khác nhau, từ đó tối ưu hiệu suất. Dưới đây là hướng dẫn 3 cách cơ bản nhất ai cũng có thể thực hiện.
Đây là cách thủ công nhất, với cách này bạn có thể tùy chỉnh kích thước các cửa sổ theo mong muốn, tạo 2,3,4 màn hình tùy ý. Chỉ cần thực hiện theo các thao tác sau:
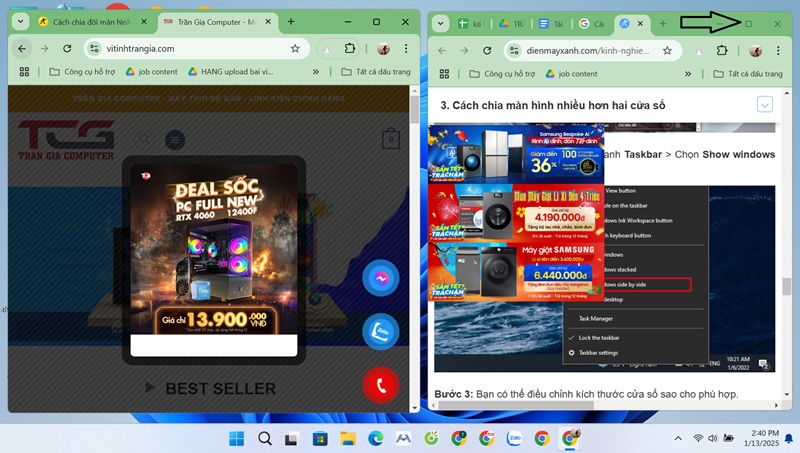
Với cách này, bạn cần bật tính năng snap, sau đó khi bấm vào ô cửa sổ thu nhỏ, sẽ xuất hiện các layout để bạn dễ dàng lựa chọn chia màn hình theo ý thích. Dưới đây là hướng dẫn với bản win 10 và win 11.
Lưu ý: Nếu tính năng “Snap Windows” bị tắt bạn sẽ không thể tách đôi màn hình máy tính được.
Bước 1: Truy cập vào mục Setting (Cài đặt) trên máy tính.
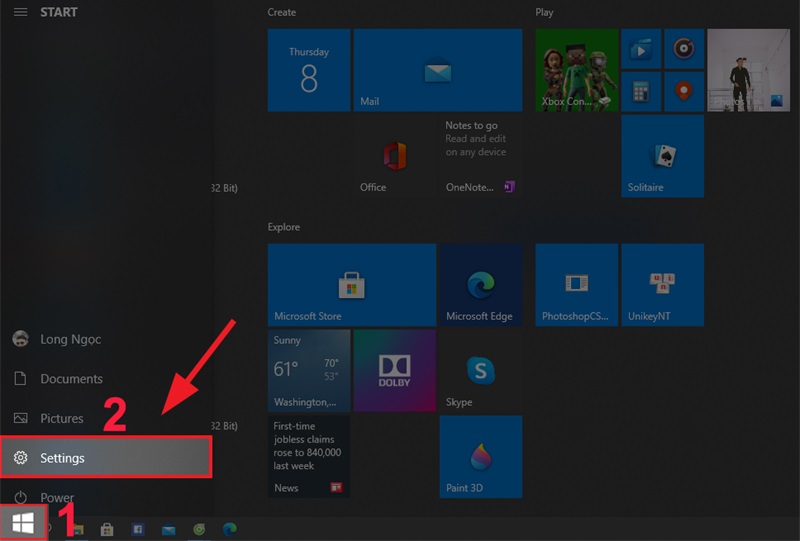
Bước 2: Nhấn vào System.
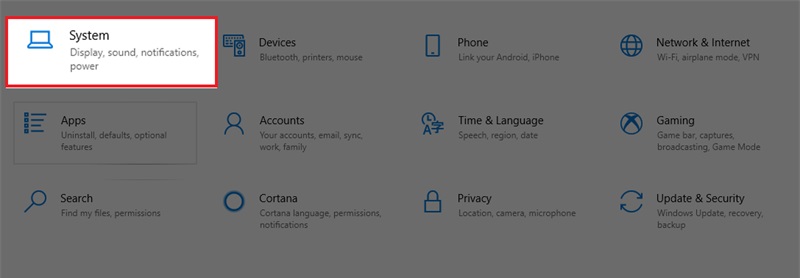
Bước 3: Chọn mục Multitasking > Gạt nút tròn mục Snap windows sang phải để bật chức năng chia nhỏ màn hình. Tại đây sẽ có các chức năng theo từng ô, bạn chỉ cần click vào ô phù hợp là được.
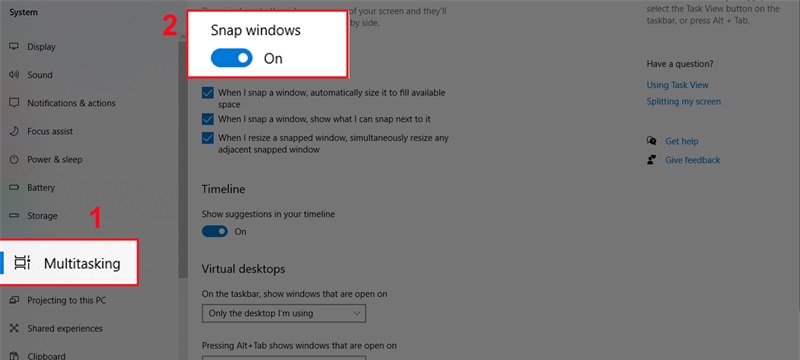
Đối với Win 11 để chia màn hình bạn cần bật tính năng Snap Layouts.
Bước 1: Chọn Settings (Cài đặt) hoặc nhấn tổ hợp phím “Windows + I
Bước 2: Sau đó, ấn chọn chọn System > Multitasking.
Bước 3: Chuyển nút gạt qua trạng thái hiển thị On để bật Snap Windows.
Sau khi bật Snap Windows, bạn di chuyển đến ô thu nhỏ (góc phải) sẽ tự động hiển thị các layout chia màn hình (chia đôi, chia 3, chia 4) để bạn lựa chọn.
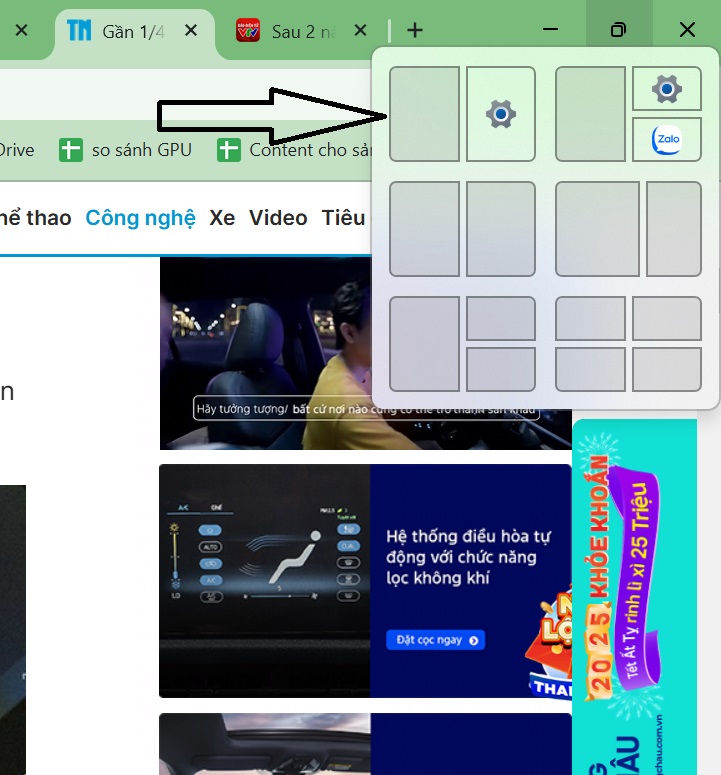
Cách thứ 3 để chia đôi màn hình máy tính nhanh nhất là sử dụng phím tắt Windows.
Bước 1: Trước tiên, hãy nhấn chuột vào cửa sổ muốn chia đôi màn hình.
Bước 2: Tiếp theo, hãy nhấn tổ hợp phím:
Bước 3: Khi bạn di chuyển cửa sổ, bạn thả phím Windows và màn hình sẽ hiển thị các cửa sổ còn lại. Tiếp theo, bạn chỉ cần chọn cửa sổ thứ 2 và làm tương tự về phía nửa còn lại là được.
Chia đôi màn hình hàng dọc
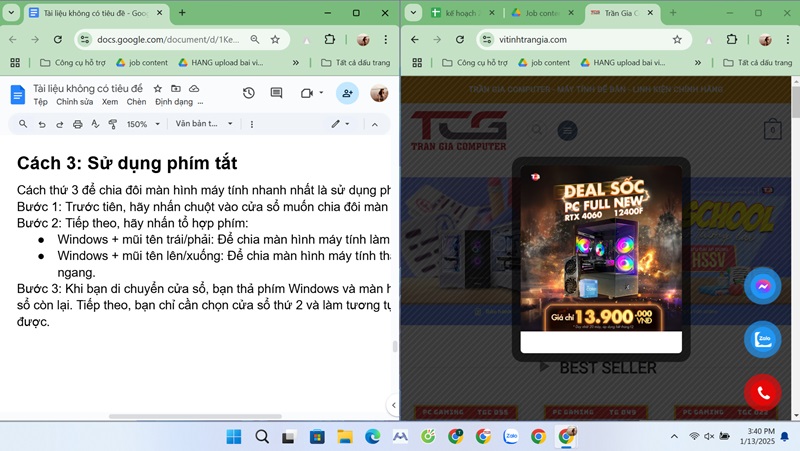
Chia đôi màn hình ngang
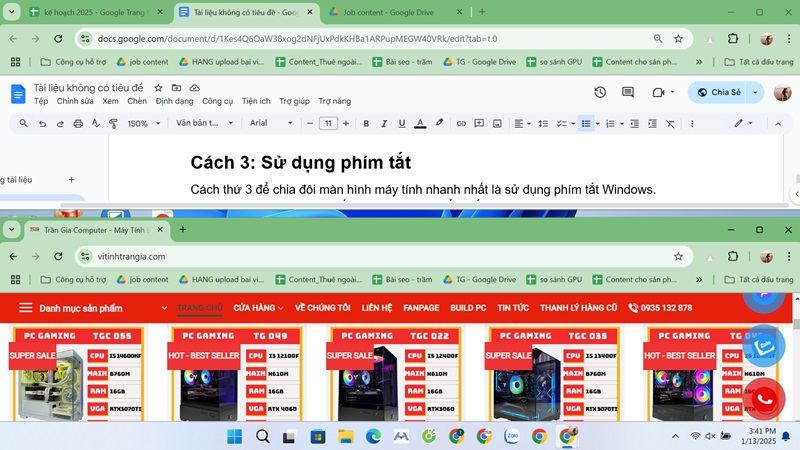
Như vậy bài viết trên là hướng dẫn chia đôi màn hình máy tính. Nếu có nhu cầu lựa chọn máy tính, linh kiện máy tính mới/cũ hoặc được hỗ trợ tư vấn chi tiết hơn, bạn vui lòng liên hệ Hotline Trần Gia Computer qua: 0909 424 276
Bài viết liên quan