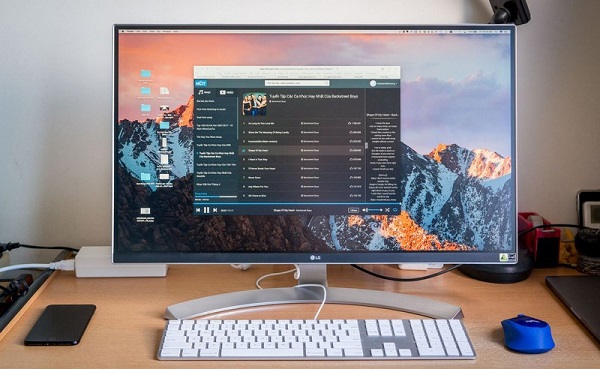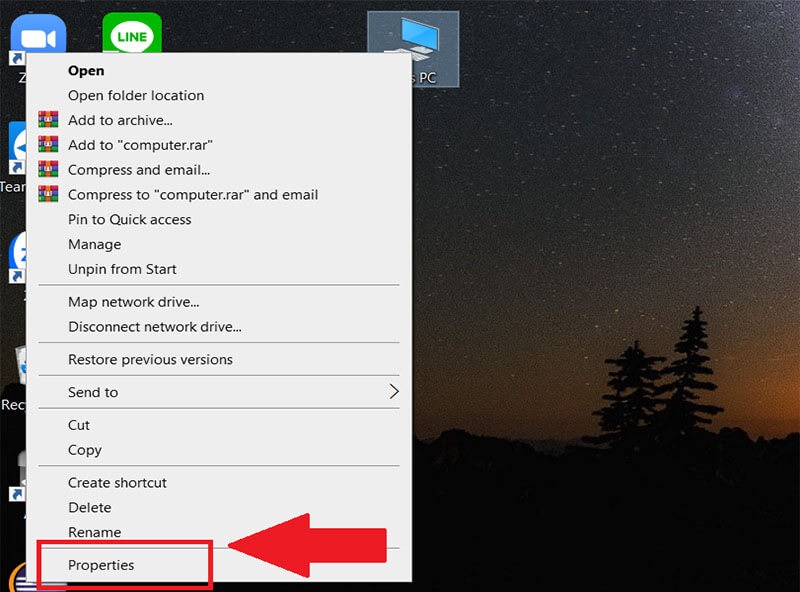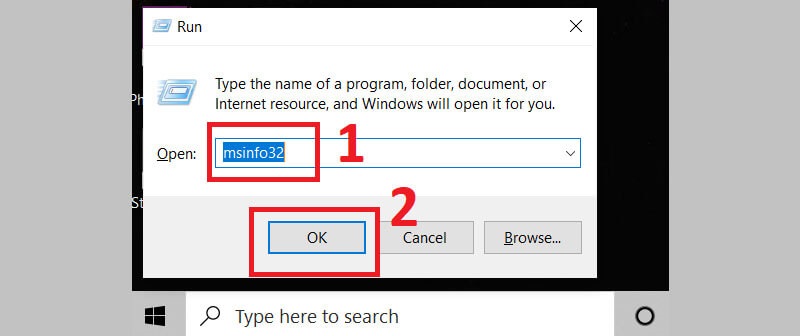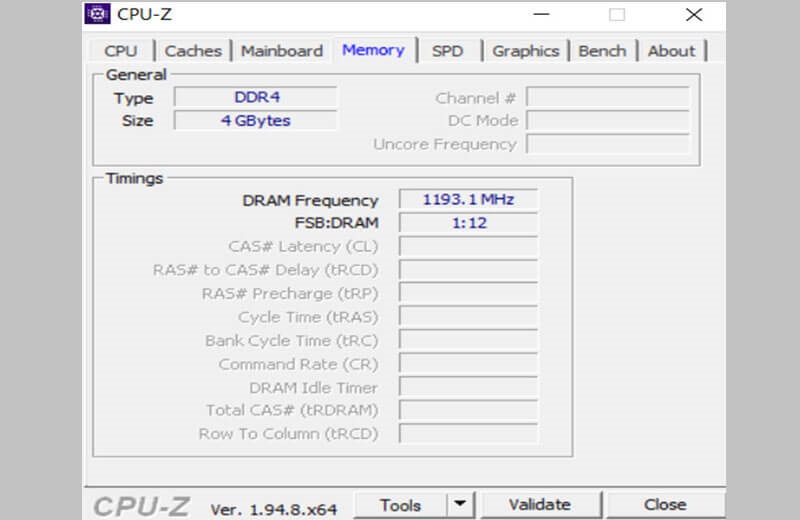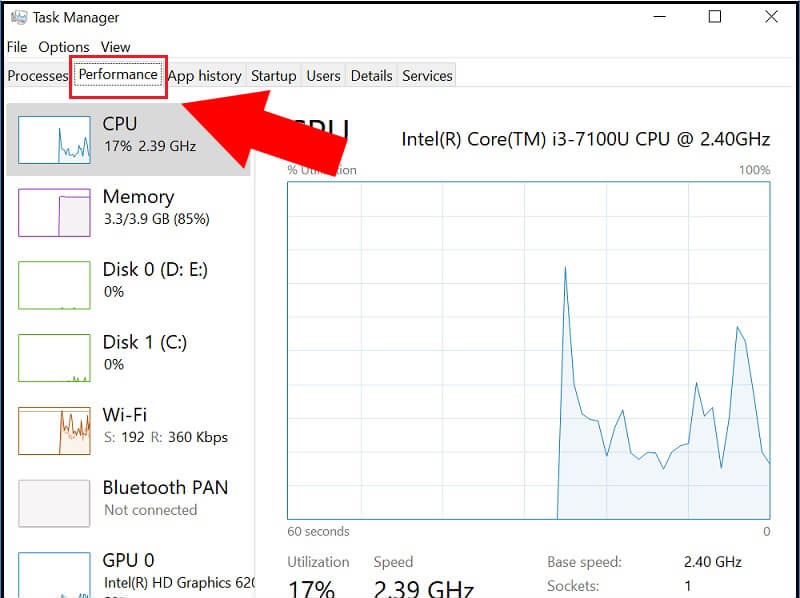Hotline Tư Vấn - Bán Hàng Online
Mr. Tú: 0935132878
Mr. Phong: 0909424276
Mr. Hiếu: 0909873800
Mr. Mạnh: 0901100278
Hotline Tư Vấn - Mua Bán Buôn SL:
Ms. Sương: 0909210511
Ms. Vy: 0909210811
Mr. Đạt: 0937547855
Hotline Bảo Hành - Kĩ Thuật
Khánh: 0902737314