Hotline Tư Vấn - Bán Hàng Online
Mr. Tú: 0935132878
Mr. Phong: 0909424276
Hotline Tư Vấn - Mua Bán Buôn SL:
Ms. Sương: 0909210511
Ms. Vy: 0909210811
Mr. Đạt: 0937547855
Hotline Bảo Hành - Kĩ Thuật
Kiệt: 0902737314
Mr. Tú: 0935132878
Mr. Phong: 0909424276
Ms. Sương: 0909210511
Ms. Vy: 0909210811
Mr. Đạt: 0937547855
Kiệt: 0902737314
Free Shipping
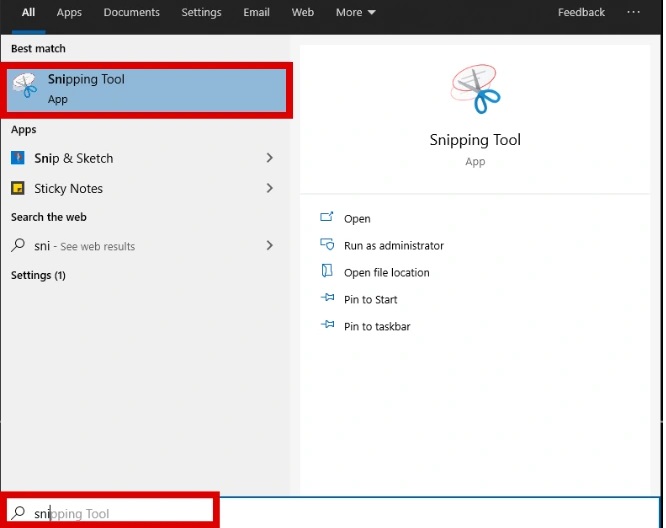
Mỗi máy tính, hệ điều hành sẽ có sự khác biệt trong cách chụp màn hình. Nếu bạn đang tìm cách chụp màn hình laptop dell trên hệ điều hành win 10 hoặc 11 thì dưới đây là hướng dẫn phù hợp, bạn có thể tham khảo và áp dụng.
Với hệ điều hành Win 10 bạn có thể tham khảo các cách chụp màn hình sau:
Với máy tính win 10 bạn có thể sử dụng Snip & Sketch để chụp màn hình và sửa chữa ảnh theo ý muốn.
Bước 1: Mở Snip & Sketch trong hộp tìm kiếm Cortana hoặc tìm trong App list của máy tính.
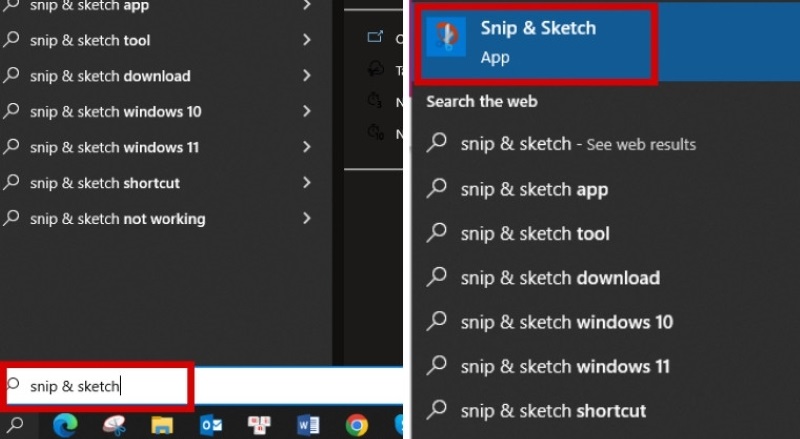
Nhấp chuột vào Snip & Sketch, ứng dụng sẽ được mở ra và bắt đầu với dòng thông điệp: “Capture, mark up, and share any image” (có nghĩa là “Chụp lại, đánh dấu và sẻ chia bất cứ hình ảnh nào”).
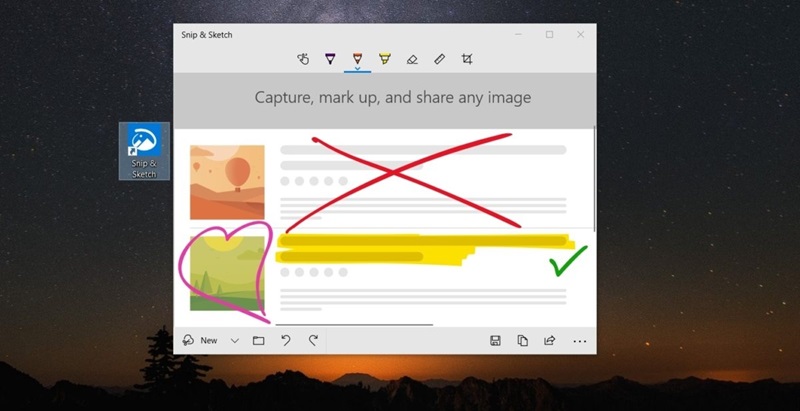
Bạn chỉ cần mở Snipping Tool, sau đó nhấn New để chụp màn hình. Ảnh sau khi chụp xong sẽ tự động dán vào ứng dụng để bạn chỉnh sửa và lưu ảnh.
Bạn có thể chụp màn hình trên máy tính dell win 10 bằng các phím tắt như:
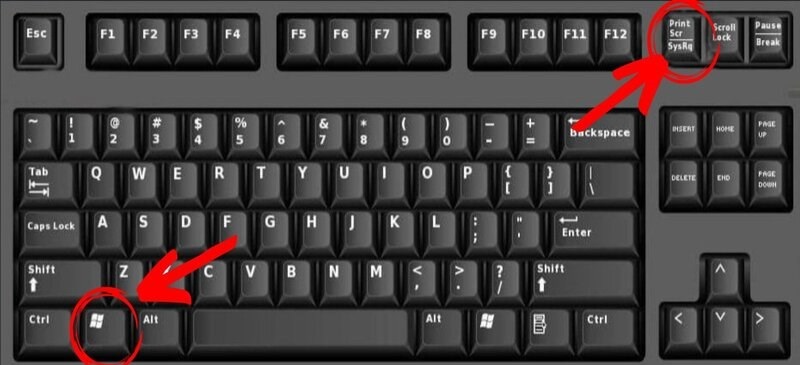
Với hệ điều hành Win 11 bạn có thể tham khảo các cách chụp màn hình sau:
Đối với máy tính đang chạy hệ điều hành Win 11, cách chụp màn hình laptop dell bạn có thể sử dụng các phím tắt Fn + PrtScr hoặc tổ hợp Window + Shift + S.
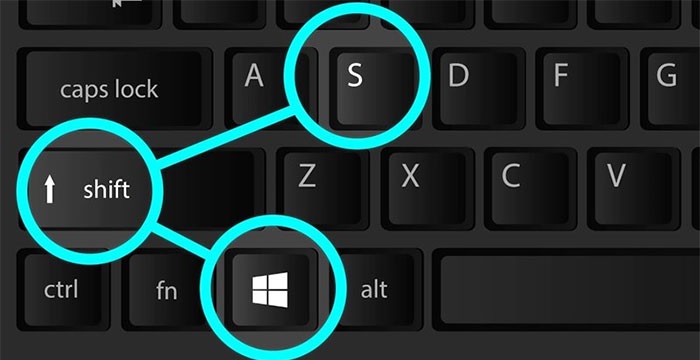
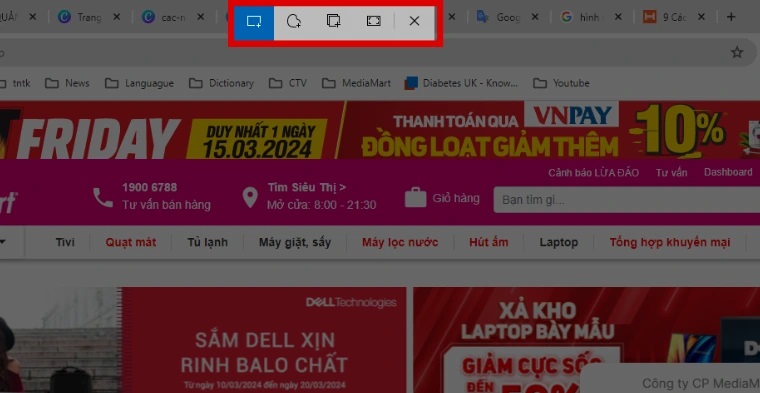
Sau khi nhấn tổ hợp Windows + Shift + S bạn nhấn vào ô chữ nhật có dấu cộng phía dưới góc sẽ thấy xuất hiện các chức năng chụp khác nhau gồm:
Bạn có thể tùy chọn theo các tính năng trên hoặc giữ chuột trái rồi kéo thả vị trí muốn chụp theo ý muốn. Sau đó, nếu muốn lưu hình vừa chụp, bạn chỉ cần Mở Paint > Nhấn tổ hợp Ctrl + V > File > Save. Nếu chỉ cần gửi hình vừa chụp cho người khác thì bạn bấm Ctrl + V vào bảng nhập text là được.
Snipping Tool là ứng dụng giúp bạn chụp ảnh màn hình và chỉnh sửa vô cùng tiện lợi, đây là ứng dụng chụp màn hình có sẵn trên máy tính win 11. Để chụp bằng Snipping Tool bạn thực hiện theo các bước sau:
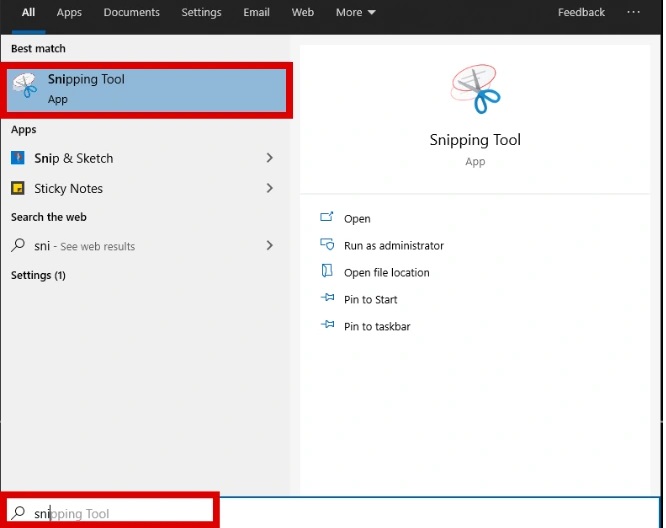
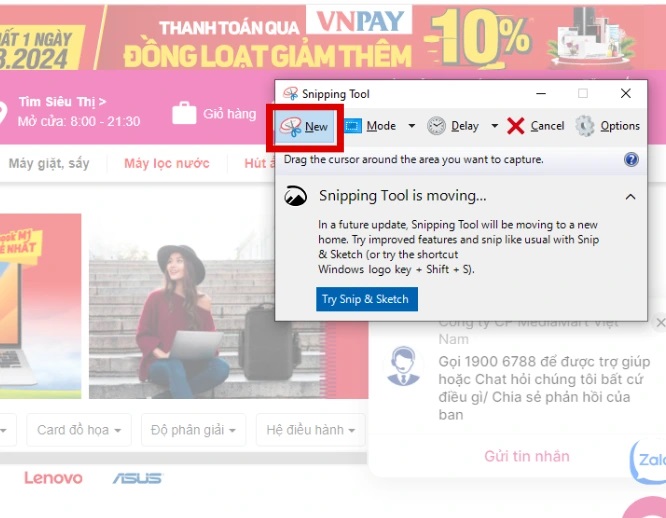
Như vậy bài viết trên là hướng dẫn cách chụp màn hình máy tính dell ở hệ điều hành Win 10 và 11 để bạn tham khảo. Nếu có nhu cầu lựa chọn máy tính, linh kiện máy tính mới/cũ hoặc build PC theo phân khúc giá, yêu cầu bạn vui lòng liên hệ Hotline Trần Gia Computer qua: 0909 424 276
Bài viết liên quan