Theo nhu cầu
Bán chạy
PC GAMING i3 12100F RX580 8GB | RAM 16GB | SSD 256GB – TGPCGMN012
Được xếp hạng 5.00 5 sao
8.790.000₫PC GAMING i5 12400F GTX 1660 Super | RAM 16GB | SSD 256GB – TGPCGMN006
Được xếp hạng 5.00 5 sao
12.390.000₫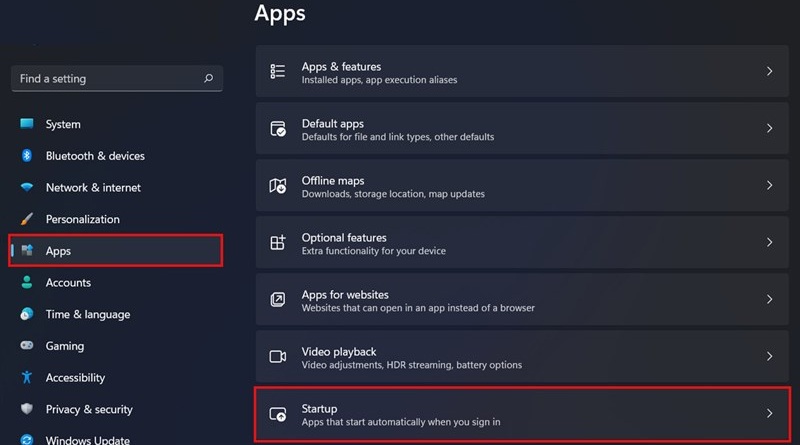
Với các chương trình không cần thiết bạn nên tắt để tránh việc tốn RAM cũng như khiến thời gian khởi động quá lâu. Dưới đây là hướng dẫn tắt ứng dụng khởi chạy cùng Win 11 chi tiết bạn có thể tham khảo.
Bước 1: Đầu tiên, bạn mở Setting bằng các biểu tượng icon có sẵn trên máy hoặc nhấn tổ hợp phím Windows + I > Apps.
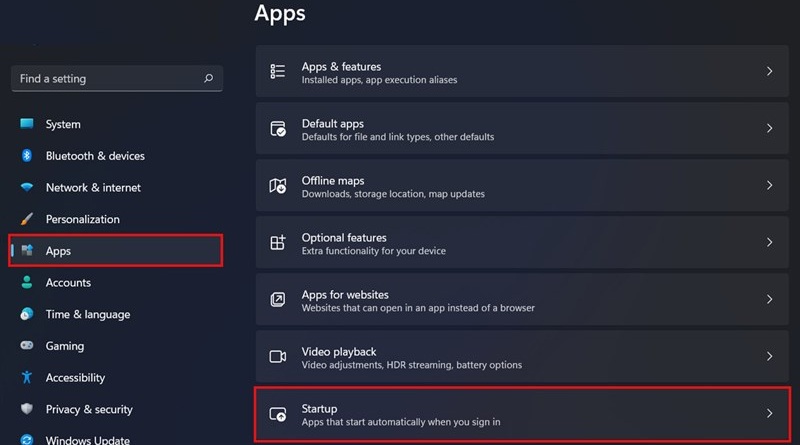
Bước 2: Sau đó, chọn Startup > nhấp vào nút chuyển đổi để tắt các ứng dụng khi khởi động.
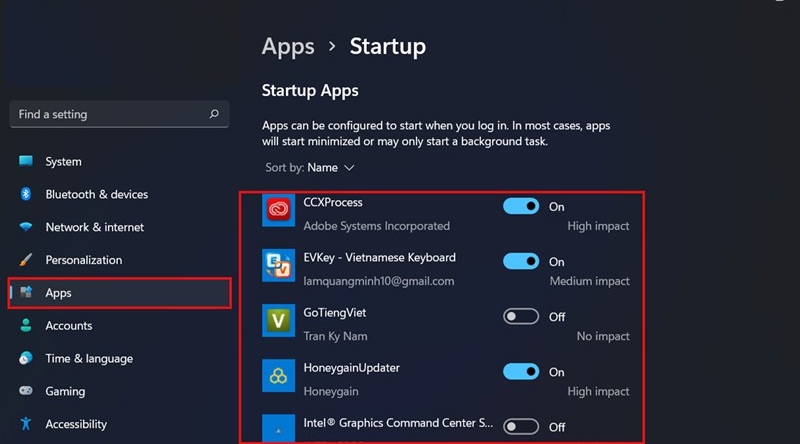
Ngoài ra, bạn có thể tắt ứng dụng khởi chạy cùng Win 11 với Task Manager như sau:
Bước 1: Bạn truy cập vào menu Start, nhập Task Manager vào khung trống rồi kích chọn kết quả Task Manager hiển thị tương ứng.
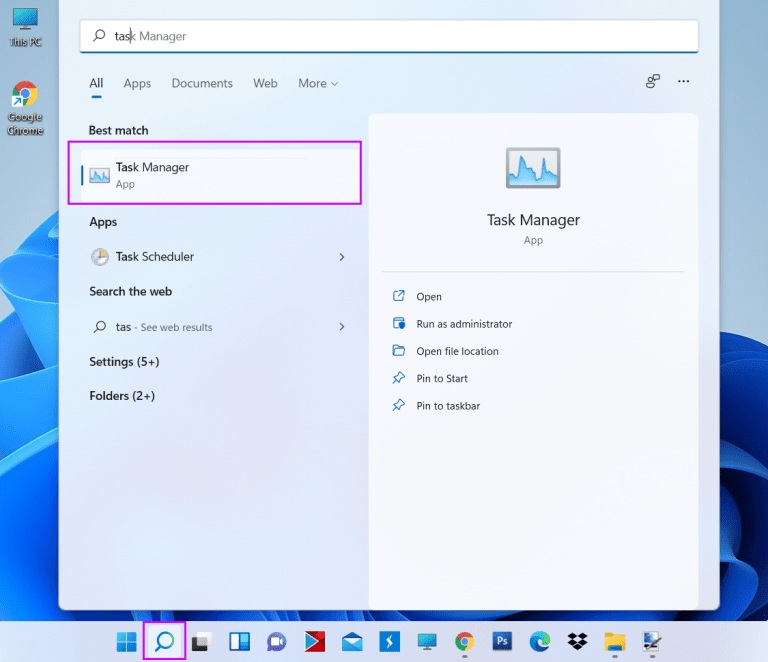
Bước 2: Trong cửa sổ Task Manager hiển thị, kích vào liên kết More details ở góc dưới cùng bên trái để hiển thị thêm chi tiết.
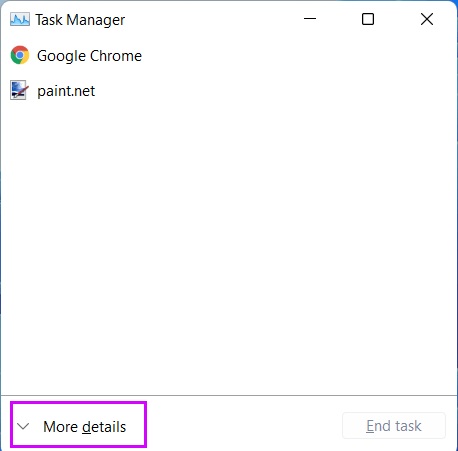
Bước 3: Tiếp theo chọn thẻ Startup, bây giờ bạn có thể thấy danh sách các ứng dụng hoặc chương trình có chế độ tự khởi động cùng hệ thống.
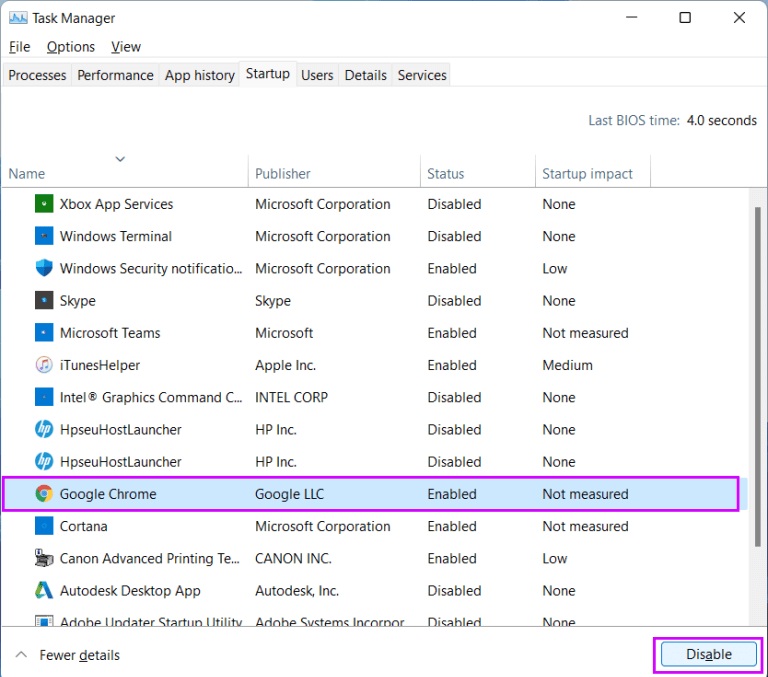
Bước 4: Kích chọn chương trình muốn vô hiệu hóa hoặc kích chuột phải và chọn Disable. Lúc này trạng thái của ứng dụng sẽ chuyển thành Disable, có nghĩa là ứng dụng đó sẽ không tự khởi động cùng Windows khi bạn khởi động lại hoặc đăng nhập vào hệ thống.
Ngược lại với việc tắt ứng dụng khởi chạy cùng Win 11, nếu muốn thêm các ứng dụng khởi động cùng, có thể thực hiện theo các bước sau:
Bước 1: Trên màn hình Desktop, kích chuột phải vào biểu tượng bạn muốn khởi động cùng máy và chọn Properties.
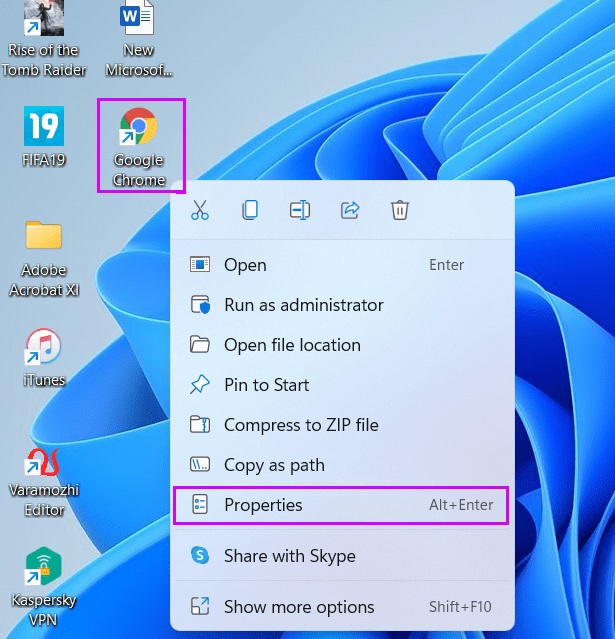
Bước 2: Trong cửa sổ Properties hiển thị, bạn chọn thẻ Shortcuts.
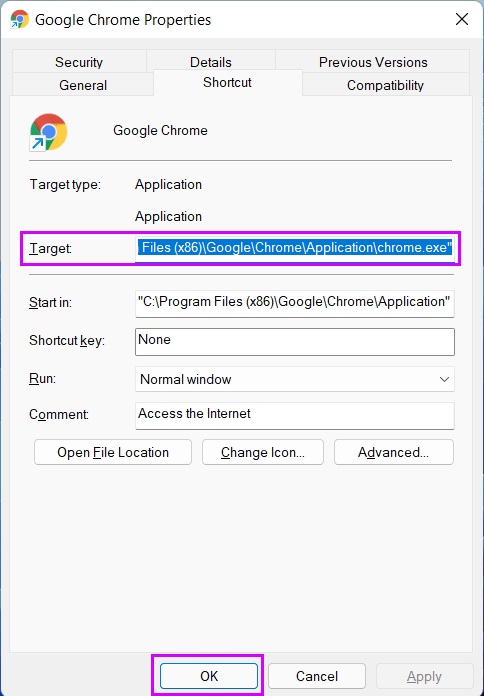
Bước 3: Sao chép đường dẫn của Chrome tại khung Target. Thông thường đường dẫn đến tệp thực thi của trình duyệt này sẽ là: “C:\Program Files (x86)\Google\Chrome\Application\chrome.exe”
Bước 4: Tiếp theo bấm tổ hợp phím Windows + R để kích hoạt hộp thoại Run.
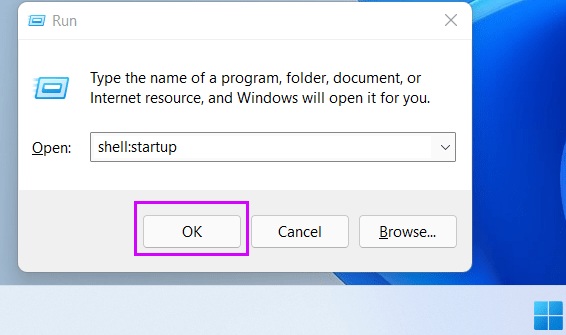
Bước 5: Nhập shell:startup vào khung trống rồi bấm nút OK.
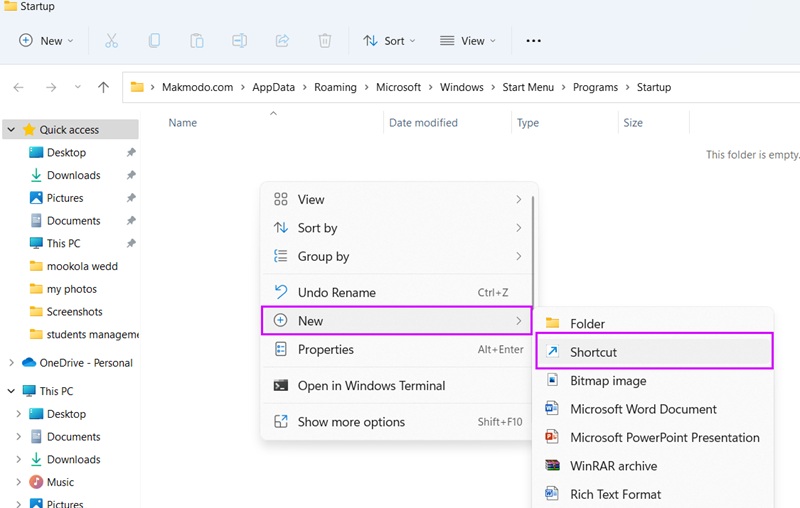
Bước 6: Trong màn hình tiếp theo, bạn sẽ thấy thư mục khởi động. Bây giờ kích chuột phải vào khung trống ở khung bên phải và chọn New > Shortcuts.
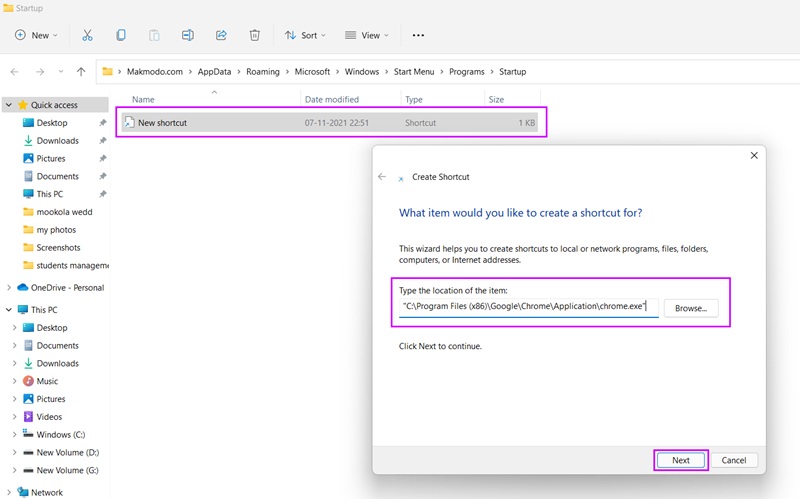
Bước 7: Trong hộp thoại mới hiển thị, tại khung Type the location of the item, hãy dán đường dẫn đã sao chép ở Bước 3 vào và bấm nút Next.
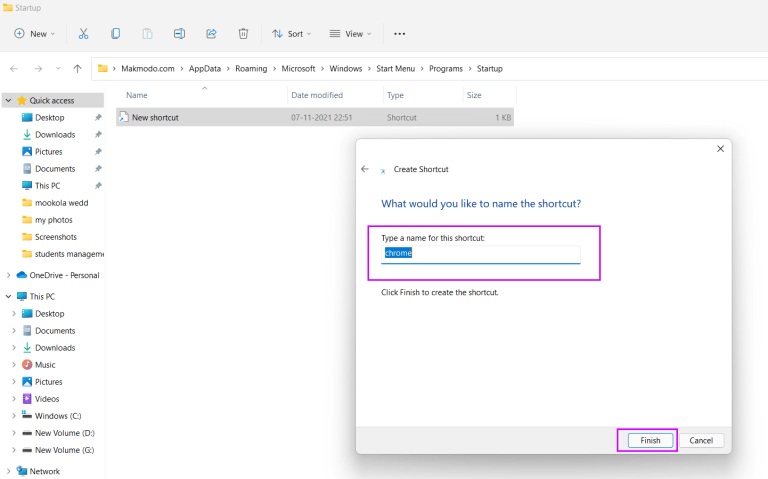
Bước 8: Sang hộp thoại tiếp theo, bạn đặt tên cho shortcuts mới vào khung trống Type a name for this shortcuts, sau cùng bấm nút Finish để kết thúc. Như vậy từ giờ trở đi, mỗi khi Windows 11 khởi động thì trình duyệt Chrome cũng sẽ tự động được kích hoạt.
Như vậy, trên đây là hướng dẫn bạn cách tắt ứng dụng khởi chạy cùng Win 11 hoặc thêm các phần mềm khởi chạy cùng trên Windows 11. Hy vọng bài viết hữu ích với bạn nhé!
Bài viết liên quan