Theo nhu cầu
Bán chạy
PC GAMING i3 12100F RX580 8GB | RAM 16GB | SSD 256GB – TGPCGMN012
Được xếp hạng 5.00 5 sao
8.790.000₫PC GAMING i5 12400F GTX 1660 Super | RAM 16GB | SSD 256GB – TGPCGMN006
Được xếp hạng 5.00 5 sao
12.390.000₫Dòng chữ “Activate Windows – Go to Setting to activate Windows” ở góc phải màn hình khiến không ít người khó chịu. Dưới đây là cách tắt dòng chữ activate windows đơn giản, không cần tải phần mềm, dành cho những ai cần.
Bạn có thể tắt dòng chữ activate windows bằng Command Prompt (CMD) nếu dòng chữ “Activate Windows – Go to Setting to activate Windows” ở góc phải màn hình xuất hiện do chế độ kiểm tra của Windows được bật. Cách thực hiện như sau:
Nhấn tổ hợp phím Windows+R. Sau đó, gõ vào ô vừa xuất hiện cụm từ “Regedit”, nhấn OK để mở cửa sổ quản lý file thư viện Regedit trên windows.
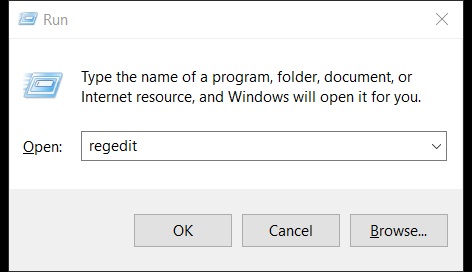
Lần lượt mở các thư mục nằm bên trái cửa sổ Regedit Editor theo thứ tự sau:
HKEY_LOCAL_MACHINE / SOFTWARE / Microsoft / WindowsNT / CurrentVersion / SoftwareProtectionPlatform / Activation
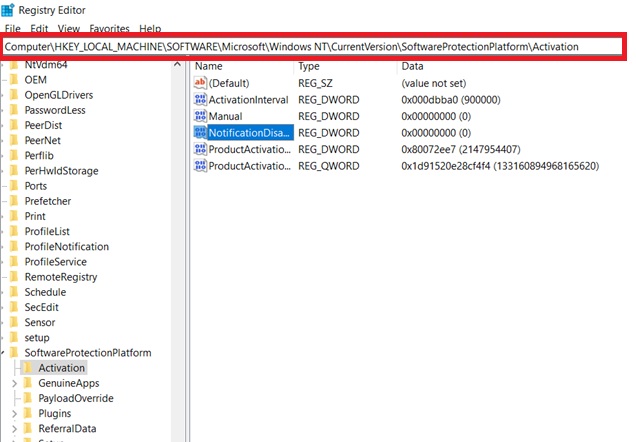
Tại cửa sổ bên trái, tìm và mở file có tên NotificationDisabled bằng cách nhấp chuột phải 2 lần.
Cửa sổ Value data sẽ hiện ra, bạn đổi giá trị số 0 thành số 1. Giá trị mặc định là 0 có nghĩa là đã bật tính năng tự động kích hoạt. Nếu bạn thay đổi nó thành giá trị 1, thì bạn tắt tính năng tự động kích hoạt. Hoặc nếu trên máy tính bạn giá trị này là số 1 thì hãy đổi thành số 0. Cuối cùng nhấn Ok để lưu lại kết quả.
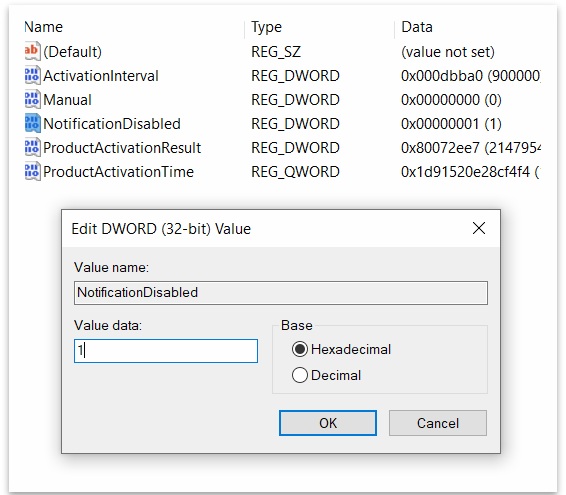
Khởi động lại máy tính và kiểm tra cách xóa chữ activate windows này đã thành công chưa.
Vào Start để tìm kiếm Notepad -> Mở Notepad. Sau đó, ở cửa sổ hiện ra, bạn sao chép và dán nội dung dưới đây vào:
@echo off
taskkill / F / IM explorer.exe
explorer.exe
exit
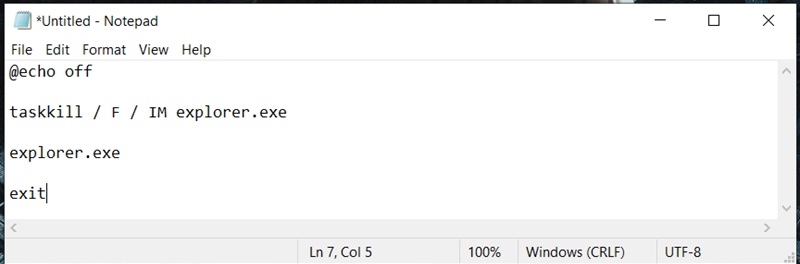
Chọn file > Save as để lưu nội dung vừa ghi. Ở mục Save as type bạn chọn All files > Đặt tên cho tệp có phần mở rộng là .bat
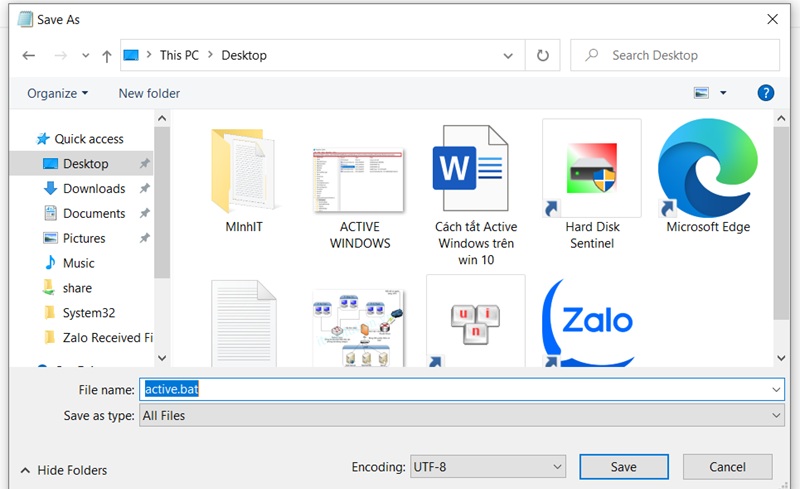
Ví dụ: activewindows.bat
Lưu nội dung vừa ghi
Lúc này, bạn tìm và mở tệp bạn vừa mới lưu trên màn hình Desktop -> Chọn tệp nhấn chuột phải và chọn Run as administrator. Khi bạn chạy tệp, dòng thông báo “Activate Windows” sẽ biến mất khỏi màn hình máy tính. Tuy nhiên, nếu sau một thời gian sử dụng dòng chữ này xuất hiện trở lại khi mở máy, bạn chỉ cần chạy lại tệp vừa tạo để khắc phục.
Cách này sẽ giúp bạn tạm thời xóa dòng chữ “Activate Windows – Go to Setting to activate Windows” trong 90 ngày.
Các bước thực hiện:
Ease of Access giúp loại bỏ hình nền, bao gồm cả dòng chữ “Activate Windows”.
Các bước thực hiện:
Một số cài đặt trong Windows 10 có thể loại bỏ thông báo kích hoạt bản quyền.
Các bước thực hiện:
Vào Settings > System > Notification & Action.
Vô hiệu hóa các lựa chọn:
Như vậy trên đây là các cách tắt dòng chữ activate windows đơn giản, không cần tải phần mềm mà Trần Gia Computer đã tổng hợp, hy vọng hữu ích với bạn. Nếu có nhu cầu tìm mua các sản phẩm, linh kiện máy tính, build PC với giá tốt, đừng ngần ngại ghé Trần Gia Computer hoặc liên hệ Hotline 0909 424 276 để được hỗ trợ tư vấn nhanh chóng nhất.
Bài viết liên quan
1 Bình luận về “5 cách tắt dòng chữ Activate Windows đơn giản, không cần tải phần mềm”
Cách thứ 2 đã có hiệu quả với mình. Cảm ơn các bạn biên soạn hướng dẫn miễn phí :)) khỏi cần liên lạc tiệm sửa, khỏe quá.